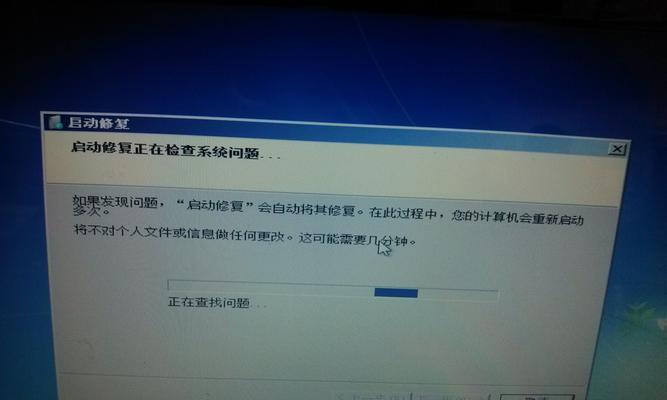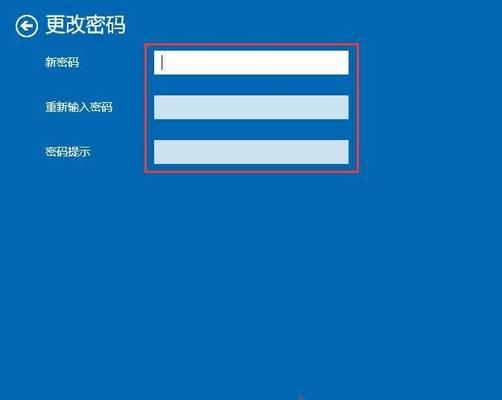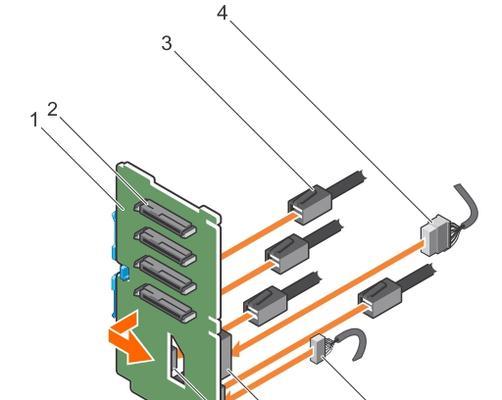在日常使用电脑的过程中,我们时常会遇到一些系统问题或者恶意软件的侵扰。为了更好地保护电脑以及解决这些问题,我们可以通过开机强制进入安全模式来解决。下面将为您详细介绍如何进行这一操作。
一、安全模式的作用
1.安全模式是一种用于修复系统问题的特殊模式,它只加载最基本的驱动和服务,以确保系统稳定运行。
2.安全模式可以帮助我们排除导致系统崩溃或无法启动的问题,同时也能阻止恶意软件运行。
二、开机强制进入安全模式的方法
1.通过按F8键进入安全模式
-按下电脑的电源按钮,然后立即按住键盘上的F8键。
-在屏幕上出现启动菜单之前,继续按住F8键。
-使用方向键选择“安全模式”并按下回车键,即可进入安全模式。
2.通过系统配置工具进入安全模式
-打开“运行”对话框,输入“msconfig”并按下回车键。
-在“系统配置”窗口的“引导”选项卡中勾选“安全模式”选项。
-点击“应用”并确定后,重启电脑即可进入安全模式。
3.通过命令提示符进入安全模式
-打开命令提示符窗口,输入“bcdedit/set{current}safebootminimal”并按下回车键。
-在命令执行完成后,重启电脑即可进入安全模式。
4.通过系统恢复选项进入安全模式
-在电脑启动时按下F11键(具体按键可能会因不同电脑而有所不同)进入系统恢复选项。
-在系统恢复选项界面选择“高级选项”或“修复你的计算机”等选项。
-在随后的菜单中选择“启动设置”,然后点击重启按钮。
-在出现的启动设置界面中按下4或F4键即可进入安全模式。
5.通过Windows10设置进入安全模式
-打开Windows10设置界面,点击“更新和安全”选项。
-在左侧菜单中选择“恢复”,然后在右侧找到“高级启动”一栏。
-点击“立即重新启动”按钮,电脑将自动重启进入高级启动模式。
-在高级启动模式界面中选择“疑难解答”->“高级选项”->“启动设置”,最后点击“重启”按钮。
-在出现的启动设置界面中按下4或F4键即可进入安全模式。
通过开机强制进入安全模式,我们能够修复系统问题、阻止恶意软件运行,提高电脑的安全性。上述介绍的几种方法都能够轻松实现这一目的,选择适合您的方法并掌握操作技巧,让您的电脑更安全。