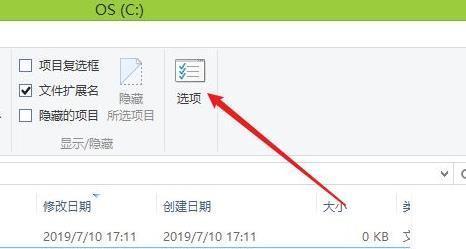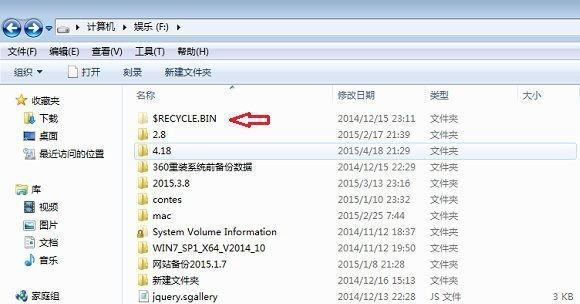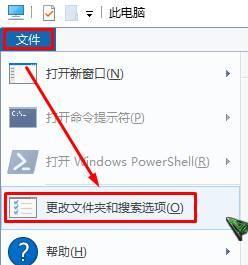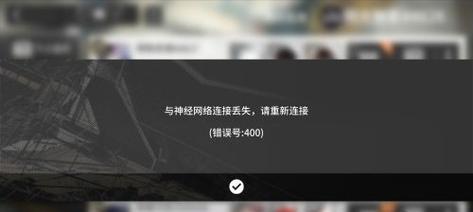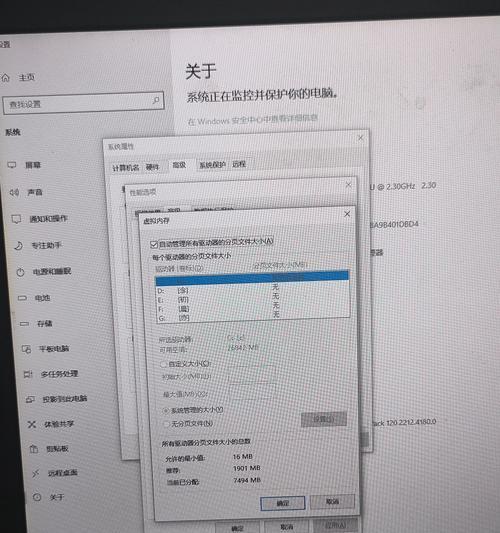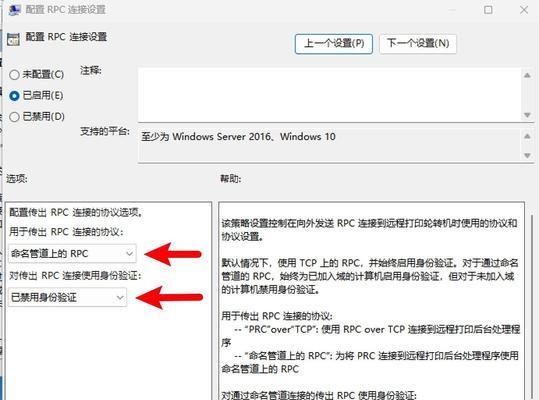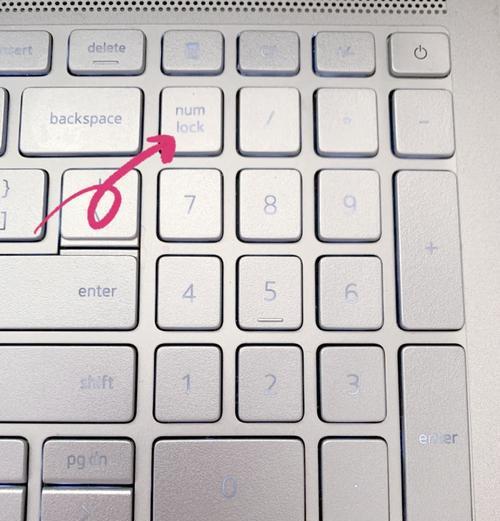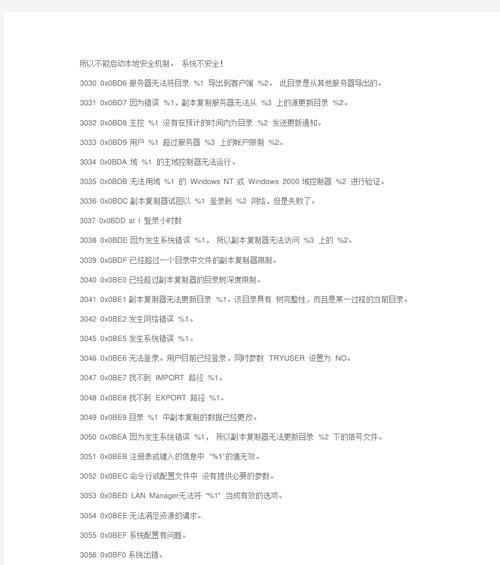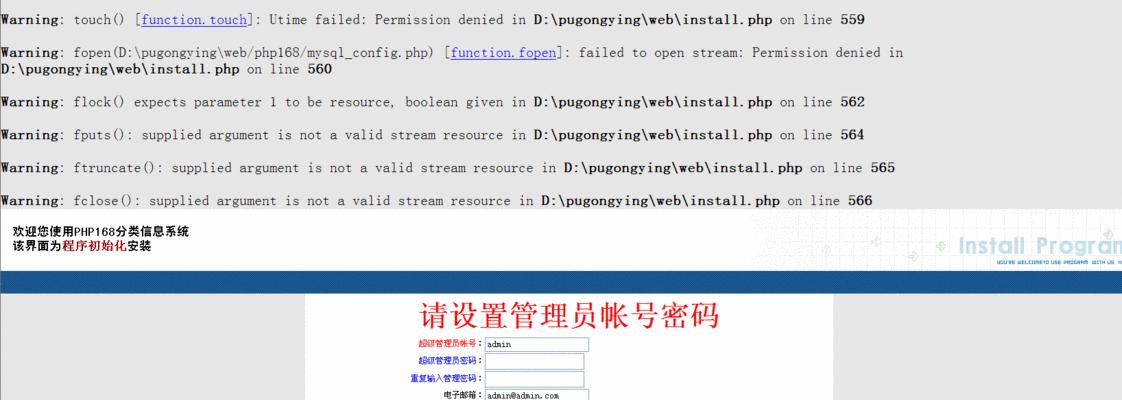在电脑中,有一些文件被设置为隐藏状态,我们无法直接看到它们。然而,在某些情况下,我们可能需要查看或编辑这些隐藏文件。如何显示隐藏文件呢?本文将详细介绍一种简单的方法,帮助您快速找到隐藏文件。
打开文件资源管理器
要显示隐藏文件,首先需要打开文件资源管理器。鼠标右键点击桌面上的“开始”按钮,在弹出的快捷菜单中选择“文件资源管理器”。
进入文件资源管理器设置
在文件资源管理器中,您需要进入“视图”选项卡。鼠标点击顶部菜单栏中的“视图”选项卡,即可进入设置。
找到“选项”按钮
在“视图”选项卡中,您会看到一个名为“选项”的按钮。鼠标点击该按钮,以打开文件资源管理器的设置。
选择“更改文件和文件夹选项”
在“文件资源管理器选项”窗口中,有三个选项卡:常规、视图和搜索。您需要选择“视图”选项卡下的“更改文件和文件夹选项”。
打开“文件资源管理器选项”窗口
鼠标点击“更改文件和文件夹选项”按钮后,会弹出一个名为“文件资源管理器选项”的窗口。
进入“查看”选项卡
在“文件资源管理器选项”窗口中,您需要进入“查看”选项卡。点击顶部菜单栏中的“查看”选项卡,即可进入设置。
寻找“隐藏已知文件类型的扩展名”
在“查看”选项卡下,您会看到一系列可设置的选项。其中一个是“隐藏已知文件类型的扩展名”。请确保该选项未被勾选。
找到“显示隐藏的文件、文件夹和驱动器”
继续向下滚动,您会看到另一个选项:“显示隐藏的文件、文件夹和驱动器”。请确保该选项被勾选,以显示隐藏文件。
取消勾选“隐藏受保护的操作系统文件(推荐)”
除了显示隐藏文件外,有时还需要查看受保护的操作系统文件。您需要找到“隐藏受保护的操作系统文件(推荐)”选项,并取消勾选。
点击“应用”按钮
在完成上述设置后,点击窗口底部的“应用”按钮。这样,您所做的更改才会生效。
确认更改
点击“应用”按钮后,系统会弹出一个确认窗口,询问您是否将更改应用于所有文件夹。选择“是”,使更改在整个系统中生效。
关闭“文件资源管理器选项”窗口
在确认更改后,关闭“文件资源管理器选项”窗口。您现在已经成功设置文件资源管理器,以显示隐藏文件。
查看隐藏文件
现在,您可以回到文件资源管理器的界面,并浏览计算机的各个文件夹。注意,隐藏文件可能会显示为半透明或具有特殊图标。找到隐藏文件后,您可以对其进行操作。
编辑隐藏文件(谨慎操作)
请注意,隐藏文件往往是系统文件或程序的一部分。如果您不确定某个隐藏文件是否可以编辑,请谨慎操作,以免造成系统故障或数据丢失。
通过上述步骤,您已经学会了如何显示隐藏文件。这个方法简单易行,适用于大多数Windows操作系统。现在,您可以方便地查看和编辑隐藏文件,更好地管理您的电脑。记得在操作隐藏文件时保持谨慎,并遵循系统提示和警告。祝您使用愉快!