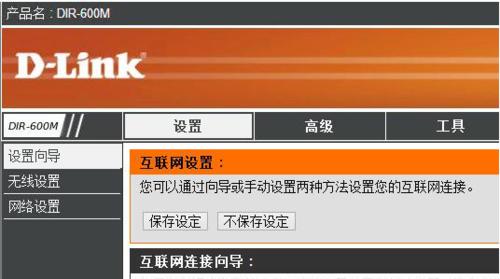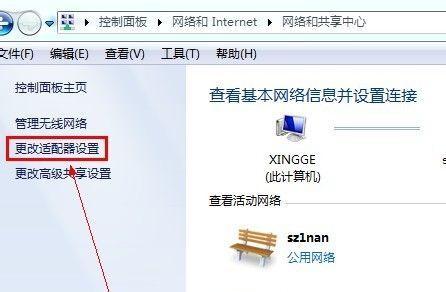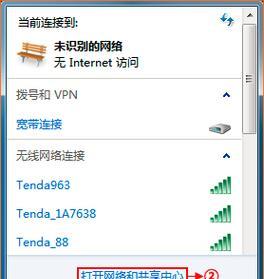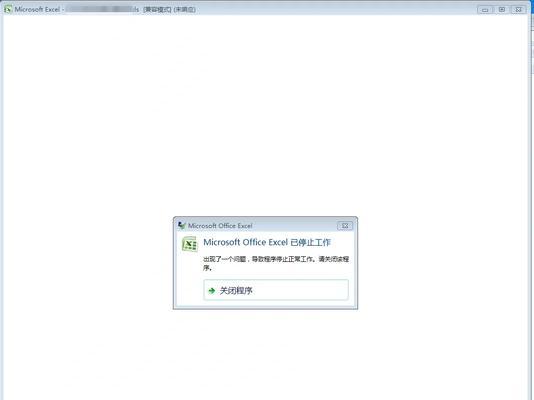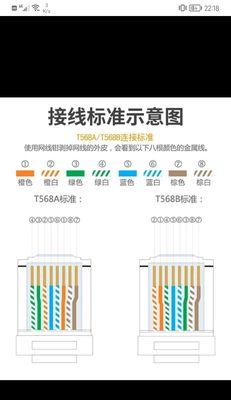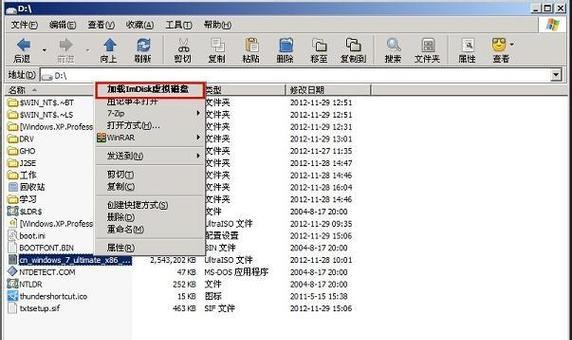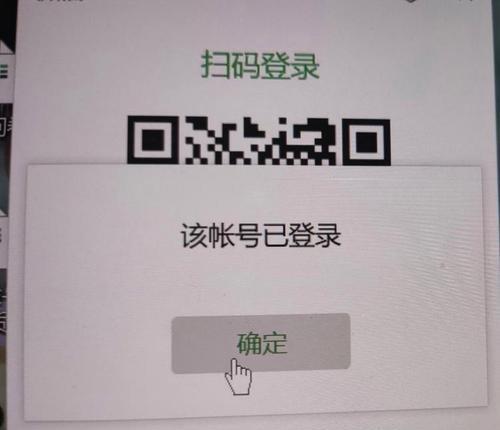在当今互联网时代,每个人都离不开网络。而有时候我们需要修改IP地址来解决一些网络问题,或者增强网络安全性。本文将向您介绍如何修改IP地址,以及其中涉及的技巧和注意事项。
1.了解IP地址的基本概念和作用
IP地址是互联网协议中用于标识设备的一串数字,用于实现网络通信。它类似于每个人在社会中的身份证号码,通过这个数字,可以找到对应的设备和用户。
2.检查当前网络设置
在修改IP地址之前,首先需要了解当前的网络设置。您可以打开命令提示符窗口,并输入"ipconfig"命令来查看当前的IP地址、子网掩码、默认网关等信息。
3.选择适合您的网络类型
根据您所使用的网络类型,选择相应的IP地址配置方式。如果您是家庭用户,通常可以选择动态IP地址分配(DHCP)。而对于企业用户,静态IP地址可能更为稳定和可靠。
4.进入网络设置界面
根据您所使用的操作系统和设备类型,打开网络设置界面。在Windows系统中,您可以在控制面板或者设置中找到网络和互联网设置。
5.寻找网络连接选项
在网络设置界面中,找到并点击“网络连接”选项,以便进一步进行IP地址修改。
6.右击选择“属性”
在网络连接选项中,右击您正在使用的网络连接,然后选择“属性”选项。
7.找到“Internet协议版本4(TCP/IPv4)”
在属性窗口中,找到并选择“Internet协议版本4(TCP/IPv4)”,然后点击“属性”按钮。
8.选择IP地址配置方式
根据您的网络类型,在IPv4属性窗口中选择“自动获取IP地址”或者“使用下面的IP地址”配置方式。前者适用于动态IP地址,后者适用于静态IP地址。
9.填写IP地址、子网掩码和默认网关
如果您选择了使用下面的IP地址配置方式,那么您需要手动填写IP地址、子网掩码和默认网关等信息。确保您填写的信息是准确和合法的。
10.配置DNS服务器
在IPv4属性窗口中,可以选择自动获取DNS服务器地址或者手动配置DNS服务器地址。DNS服务器用于将域名解析为IP地址,以实现互联网访问。
11.保存并应用设置
填写完相关信息后,点击“确定”按钮,并保存您的设置。您的设备将会重新获取IP地址,以使修改生效。
12.检查IP地址是否修改成功
您可以再次打开命令提示符窗口,并输入"ipconfig"命令来查看IP地址是否修改成功。确保新的IP地址与您所设置的一致。
13.测试网络连接
修改IP地址后,可以尝试打开网页或者进行网络测试,以确保网络连接正常。如果网络连接出现问题,可以回到网络设置界面,重新检查和修改设置。
14.注意事项和常见问题
在修改IP地址时,需要注意一些常见问题,如选择适合的IP地址、避免冲突、防止网络攻击等。还需注意保存好原有的网络设置,以备不时之需。
15.
通过修改IP地址,我们可以解决网络问题,增强网络安全性,并实现更顺畅的上网体验。掌握IP地址修改的技巧,您将能够更好地利用互联网资源,并享受到互联网世界带来的便利与乐趣。
本文介绍了如何通过修改IP地址进行上网设置。只要您掌握了相关的技巧和注意事项,在遇到网络问题时,就能够及时调整和解决。希望本文对您有所帮助,并让您更好地利用互联网资源。