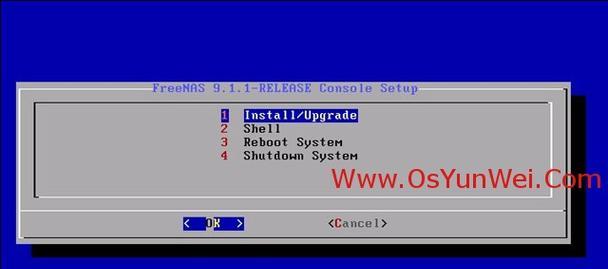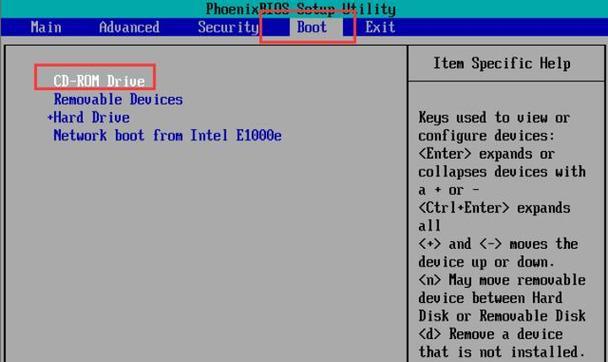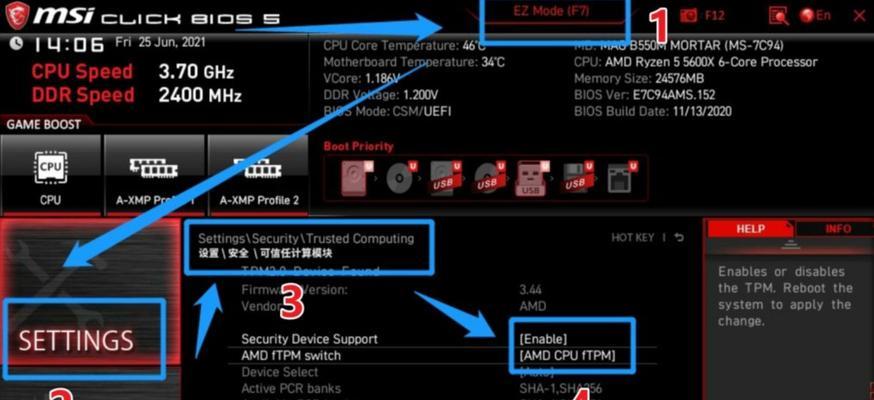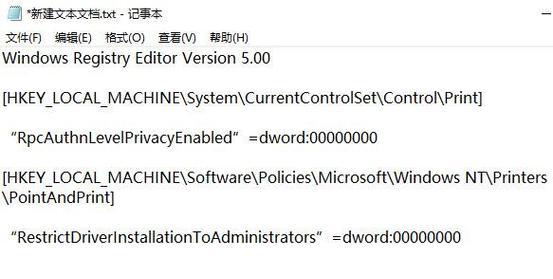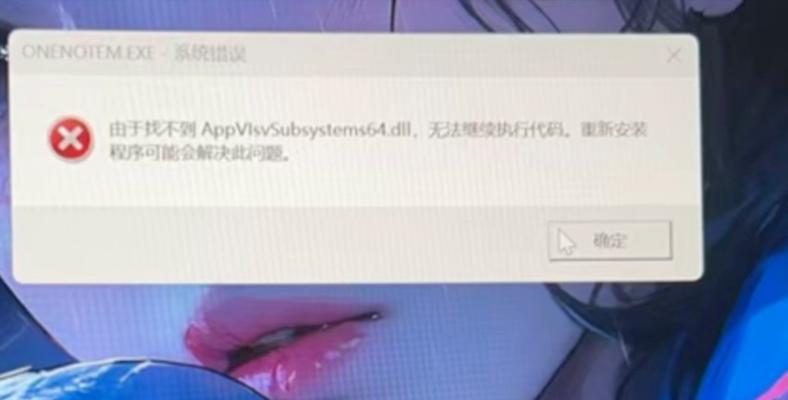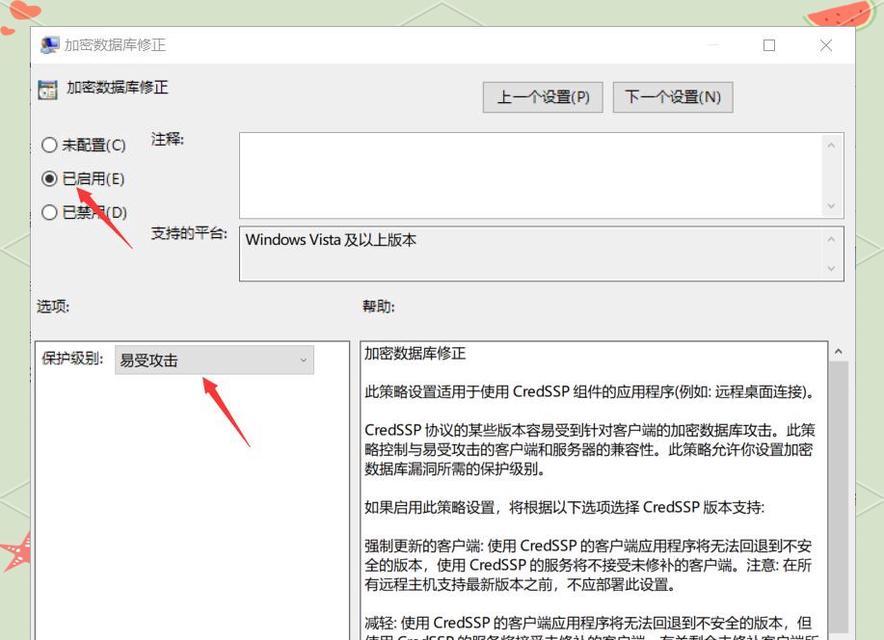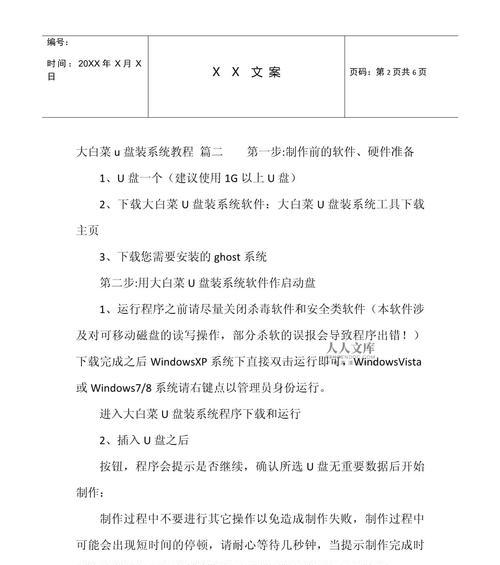在安装操作系统时,通常我们会使用光盘或U盘来引导安装程序。但是有时候我们可能没有光盘或U盘可用,或者我们想要更快速地安装系统。幸运的是,我们可以使用硬盘来安装ISO系统。本教程将详细介绍如何使用硬盘来安装ISO系统,以及一些常见问题的解决方法。
1.准备工作:获取所需文件和设备
在开始之前,您需要确保已经获取到了ISO系统文件,并将其存储在计算机的硬盘中。您还需要一个可用的硬盘分区来作为系统安装的目标位置。
2.确认硬盘分区格式
在开始安装之前,您需要确保硬盘分区格式是与ISO系统兼容的。大多数ISO系统都要求分区格式为FAT32或NTFS。您可以通过打开“计算机”或“文件资源管理器”,右键点击分区驱动器,选择“属性”来确认分区格式。
3.创建引导项
为了能够从硬盘引导系统安装程序,您需要创建一个引导项。打开命令提示符,并以管理员身份运行。在命令提示符窗口中,输入“diskpart”并按下回车键。
4.进入磁盘分区工具
在diskpart命令行中,输入“listdisk”并按下回车键,以显示所有可用的磁盘。选择您要用于安装系统的硬盘,并输入“selectdiskX”(X代表硬盘号)。
5.创建分区
输入“listpartition”并按下回车键,以显示所选硬盘上的所有分区。如果硬盘上已有分区,您可以选择使用已有分区或创建新的分区来安装系统。
6.选择分区
输入“selectpartitionX”(X代表分区号)并按下回车键,以选择要用于安装系统的分区。
7.激活分区
输入“active”并按下回车键,以激活所选分区。
8.格式化分区
输入“formatfs=ntfsquick”并按下回车键,以快速格式化所选分区为NTFS格式。请注意,这将清除该分区上的所有数据,请提前备份重要文件。
9.设置引导项
在命令提示符窗口中,输入以下命令:
bcdbootX:\windows(X代表ISO系统文件所在的驱动器)
10.安装ISO系统
重启计算机,并在BIOS设置中将引导顺序更改为硬盘优先。之后,计算机将从硬盘启动,并引导到ISO系统安装程序。
11.完成系统安装
按照ISO系统安装程序的指导,完成系统的安装过程。请注意,安装过程可能因ISO系统的不同而有所不同。
12.常见问题解决:无法引导
如果在引导时遇到问题,可以尝试重新检查硬盘分区和引导项设置,确保它们正确配置。
13.常见问题解决:安装失败
如果安装过程中遇到错误或失败,请检查ISO文件是否完整,以及硬盘分区是否正确设置。您还可以尝试使用其他版本的ISO系统来进行安装。
14.常见问题解决:驱动问题
在安装完成后,如果发现某些硬件设备驱动无法自动识别,您可以从计算机制造商的官方网站上下载并安装相应的驱动程序。
15.
通过本教程,您已经学会了如何使用硬盘来安装ISO系统。虽然这种方法可能有些复杂,但它提供了一种便捷的方式来安装系统,尤其是在没有光盘或U盘可用的情况下。请注意,在进行任何操作之前,务必备份重要文件,并谨慎操作,以避免数据丢失或其他问题的发生。祝您成功安装ISO系统!