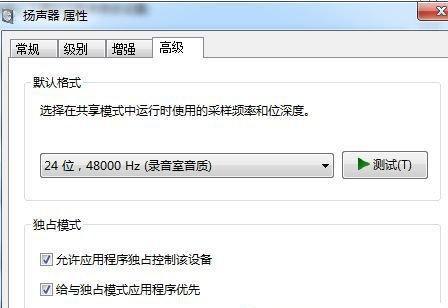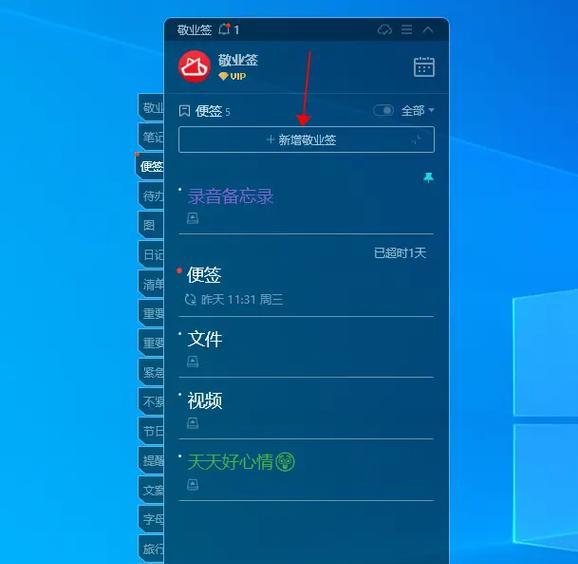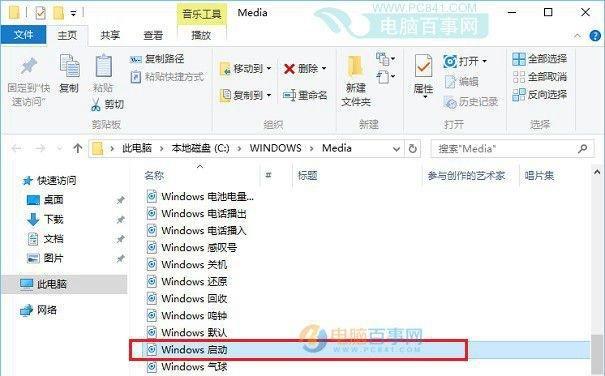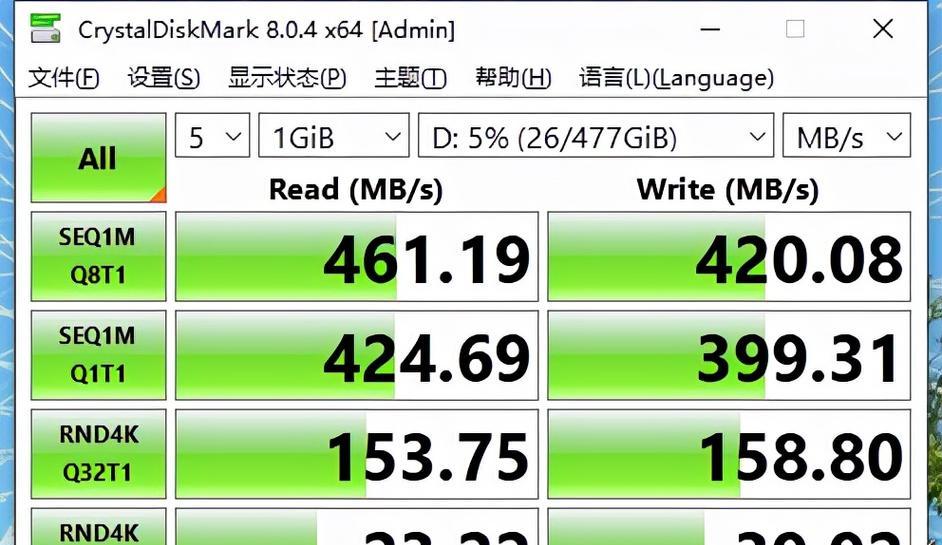在使用Win10操作系统时,我们经常会发现在启动电脑的过程中没有任何声音,这样的情况可能会让人感到无聊或者不够个性化。但是,实际上,在Win10中我们可以自定义设置启动时的声音,并且只需要简单的几步就能完成。本文将详细介绍Win10启动声音设置的流程,帮助大家轻松实现个性化的启动体验。
打开“设置”菜单
在任务栏上点击右下角的“开始”按钮,然后点击“设置”图标,进入Win10的设置菜单。
选择“声音”选项
在设置菜单中,找到并点击“声音”选项,进入声音设置页面。
切换到“相关设置”标签页
在声音设置页面上方有多个标签页,点击“相关设置”标签页。
点击“播放Windows启动声音”选项
在相关设置标签页中,找到并点击“播放Windows启动声音”选项。
切换开关状态
将“播放Windows启动声音”的开关状态从关闭切换到打开。
选择启动声音
点击“浏览”按钮,在文件浏览器中选择你想要作为启动声音的音频文件。
确定启动声音
选择完音频文件后,点击“确定”按钮,确认设置该音频文件为Win10的启动声音。
调整启动声音的音量
在声音设置页面上方的滑块中,调整“系统启动声音”的音量大小。
自定义其他声音设置(可选)
如果你希望进一步个性化设置其他声音,可以在声音设置页面上的其他选项中进行调整,如“通知声音”、“应用程序事件”等。
保存设置
在完成个性化设置后,点击页面右下角的“应用”按钮,保存设置并使其生效。
测试启动声音
重新启动计算机,验证你所设置的启动声音是否生效。
修改或更换启动声音
如果你想要修改或更换已经设置的启动声音,只需重复第六至第九步的操作即可。
恢复默认设置
如果你不想使用自定义的启动声音,可以点击声音设置页面上方的“恢复默认值”按钮,将启动声音恢复为系统默认设置。
重置所有声音设置
如果你想要重置所有声音设置,可以点击页面右下角的“重置”按钮,将所有的声音设置恢复为初始状态。
个性化启动声音让Win10更有趣
通过简单的设置流程,我们可以轻松实现个性化的Win10启动声音,让每次开机都成为一种有趣的体验,为我们的电脑增添一份个性。尝试一下吧!
本文详细介绍了在Win10操作系统中设置启动声音的流程,包括打开“设置”菜单、选择“声音”选项、切换到“相关设置”标签页、点击“播放Windows启动声音”选项、切换开关状态、选择启动声音、确定启动声音、调整启动声音的音量、自定义其他声音设置等步骤。通过这些简单的操作,我们可以个性化设置Win10启动时的声音,为计算机增添一份个性和趣味。