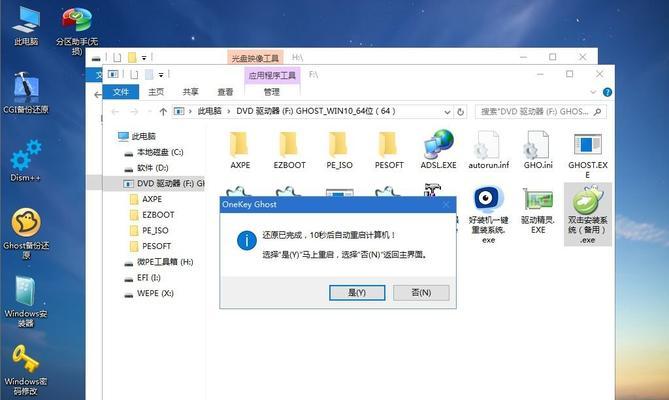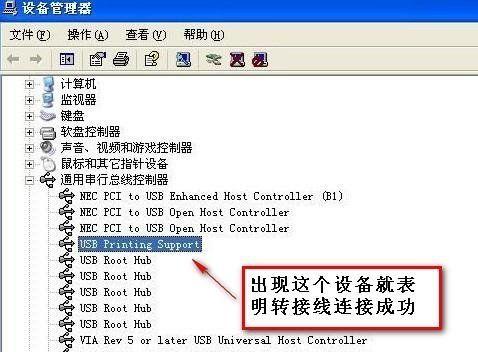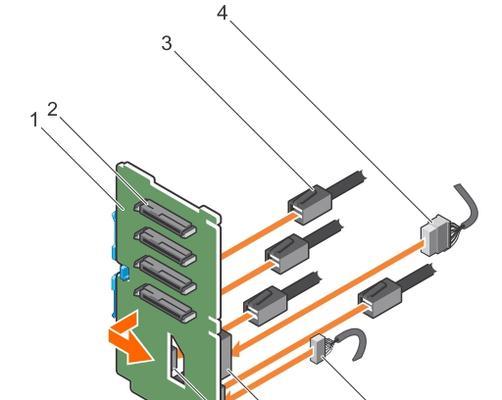在现代科技发展迅猛的时代,U盘已成为我们生活中不可或缺的重要工具之一。除了用于存储文件,U盘还可以作为驱动器来扩展电脑的功能。本文将为大家介绍如何将U盘驱动器安装到电脑,为您提供简单明了的步骤和详细的操作说明。
1.检查U盘驱动器的兼容性
确保您的U盘驱动器与电脑的操作系统兼容,可在U盘驱动器的包装盒或说明书上找到相关信息。
2.插入U盘驱动器
将U盘驱动器插入电脑的USB接口中,确保接口与U盘驱动器相匹配,并等待电脑识别。
3.安装驱动程序
如果您的U盘驱动器需要安装驱动程序,请按照说明书上的指示进行操作。通常情况下,现代操作系统会自动识别并安装相应的驱动程序。
4.检查U盘驱动器的连接状态
在电脑的设备管理器中检查U盘驱动器是否被正确识别并连接。如果有问题,可以尝试重新插拔U盘驱动器或更新驱动程序。
5.格式化U盘驱动器
如果您的U盘驱动器是新购买的或之前未格式化过的,需要对其进行格式化。在电脑上打开磁盘管理工具,找到U盘驱动器,并进行格式化操作。
6.配置U盘驱动器的功能
通过电脑的设置界面或U盘驱动器自带的软件,您可以配置U盘驱动器的各项功能,如设置密码保护、自动备份等。
7.备份重要文件
在开始使用U盘驱动器前,建议将电脑中的重要文件备份到U盘驱动器上,以防数据丢失或损坏。
8.使用U盘驱动器进行文件传输
现在您已经成功安装了U盘驱动器,可以通过它来传输文件。只需将文件拖放到U盘驱动器的文件夹中,或使用系统自带的文件管理工具进行操作。
9.充分利用U盘驱动器的其他功能
除了文件传输,U盘驱动器还可以用于安装软件、运行便携式应用程序等。通过研究和探索,您可以充分利用U盘驱动器的其他功能。
10.注意U盘驱动器的安全问题
使用U盘驱动器时要注意安全问题,避免将来自不可信源的文件复制到U盘驱动器上,以防感染电脑病毒或恶意软件。
11.保持U盘驱动器的清洁
定期清理U盘驱动器,删除不需要的文件和垃圾,以释放存储空间并确保其正常运行。
12.妥善存放U盘驱动器
当不使用U盘驱动器时,应妥善存放,避免暴露在高温、潮湿或有磁场干扰的环境中。
13.定期备份U盘驱动器中的文件
U盘驱动器也可能会出现故障或数据丢失的情况,因此建议定期备份其中的重要文件。
14.解除U盘驱动器的连接
在安全地删除U盘驱动器之前,确保已将所有文件传输完毕并关闭相关程序。然后在电脑上右键点击U盘驱动器图标,选择安全删除选项。
15.使用安全拔出功能
安全拔出功能可以确保U盘驱动器在拔出时不会丢失数据或损坏,通过点击任务栏上的"安全删除硬件"图标,选择U盘驱动器并进行安全拔出操作。
通过本文的介绍,我们了解到将U盘驱动器安装到电脑的步骤非常简单。只需要插入、安装驱动程序(如果需要)、格式化、配置功能,就能够成功使用U盘驱动器来扩展电脑的功能。记住使用和保护U盘驱动器的注意事项,您将能够充分利用这个便携且功能强大的设备。