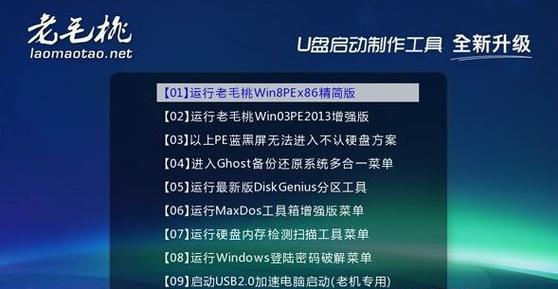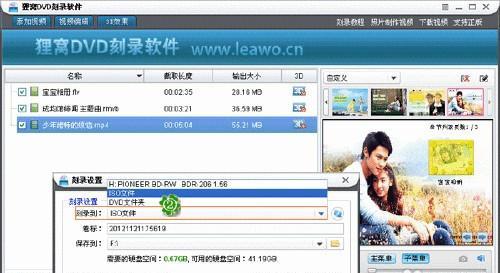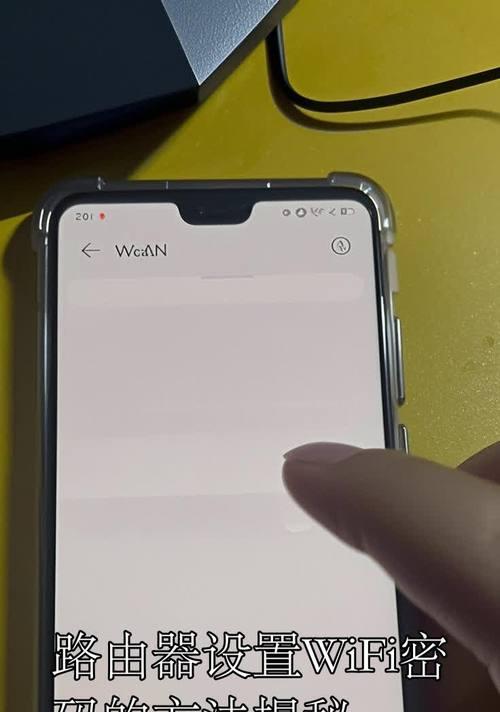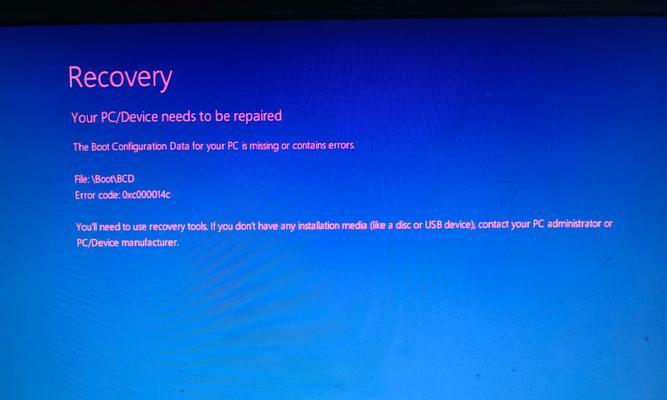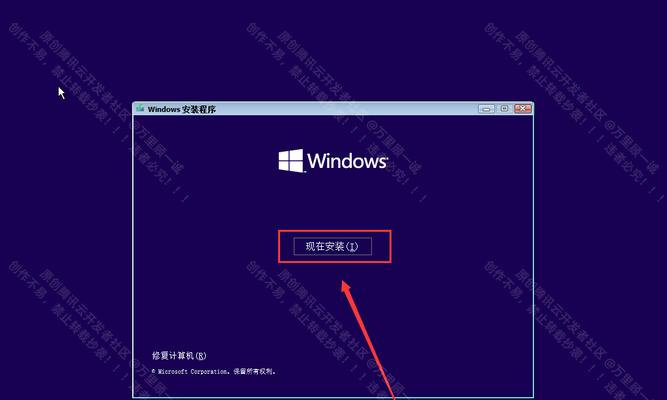在当前数字化时代,我们的日常生活离不开电脑系统。然而,重新安装操作系统通常需要使用光盘或者下载安装文件进行安装,这可能会耗费大量时间和精力。本文将向您介绍一种更加便捷的方法——使用镜像系统U盘进行安装。
文章目录:
1.准备所需工具材料
2.下载并准备ISO镜像文件
3.选择合适的U盘并备份数据
4.格式化U盘
5.使用Rufus制作U盘引导工具
6.设置BIOS启动顺序
7.插入U盘并启动电脑
8.进入引导界面选择安装方式
9.接受许可协议并选择分区方式
10.开始安装操作系统
11.等待安装过程完成
12.完成系统初始化设置
13.安装必要驱动程序和软件
14.恢复U盘原本功能并备份重要数据
15.享受快速、便捷的操作系统安装体验
1.准备所需工具材料:一台可用电脑、一个U盘、一个镜像系统ISO文件、Rufus软件。
2.下载并准备ISO镜像文件:从官方网站下载合适的操作系统镜像文件,并确保文件完整无误。
3.选择合适的U盘并备份数据:选择一个容量足够大的U盘作为安装载体,并备份其中的重要数据。
4.格式化U盘:使用计算机自带的格式化工具或者第三方工具对U盘进行格式化。
5.使用Rufus制作U盘引导工具:打开Rufus软件,选择U盘作为目标设备,载入ISO镜像文件,并设置好其他相关选项。
6.设置BIOS启动顺序:进入计算机的BIOS设置界面,将U盘设置为首选启动设备。
7.插入U盘并启动电脑:将制作好的U盘插入电脑,并重新启动计算机。
8.进入引导界面选择安装方式:根据提示,在引导界面中选择安装操作系统的方式。
9.接受许可协议并选择分区方式:阅读并接受操作系统的许可协议,然后选择磁盘分区方式。
10.开始安装操作系统:点击“开始安装”按钮,系统将开始自动安装操作系统。
11.等待安装过程完成:耐心等待安装过程完成,期间可能需要重启计算机几次。
12.完成系统初始化设置:根据向导提示完成操作系统的初始化设置,例如选择语言、时区等。
13.安装必要驱动程序和软件:根据个人需求,安装所需的驱动程序和软件,以确保系统正常运行。
14.恢复U盘原本功能并备份重要数据:使用格式化工具对U盘进行恢复,确保其可以正常使用,并将之前备份的重要数据复制回U盘。
15.享受快速、便捷的操作系统安装体验:现在,您可以愉快地享受使用新的镜像系统U盘进行操作系统安装的便利了。
通过本文的教程,您可以轻松掌握使用镜像系统U盘进行操作系统安装的方法。使用U盘制作镜像系统,不仅节省了时间和精力,还能够提供更加便捷的安装体验。希望本文能够对您有所帮助,祝您操作顺利!