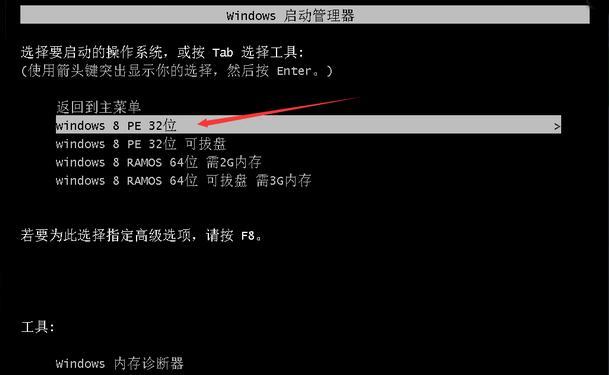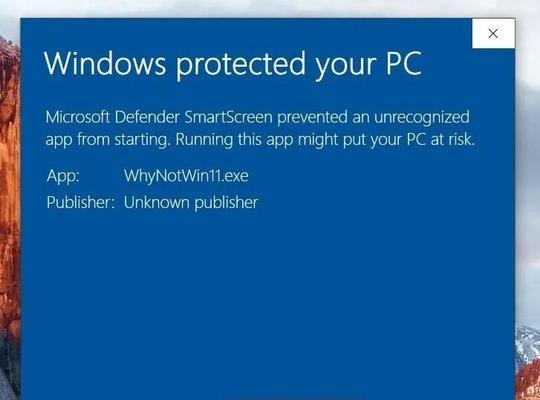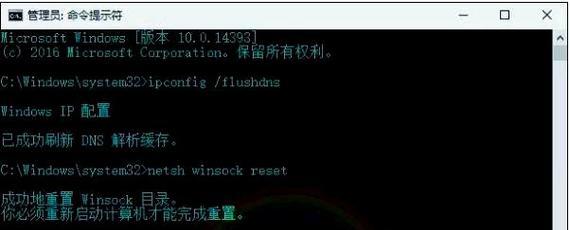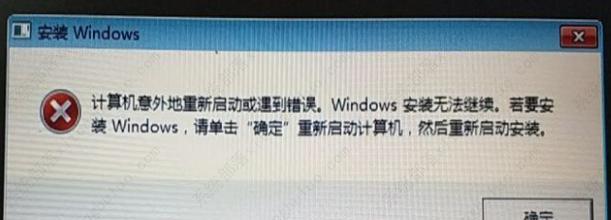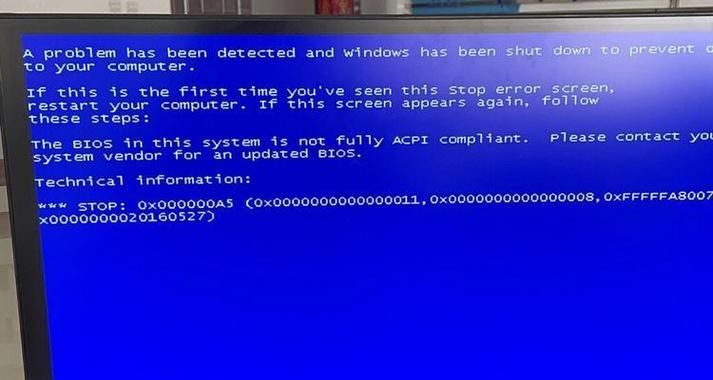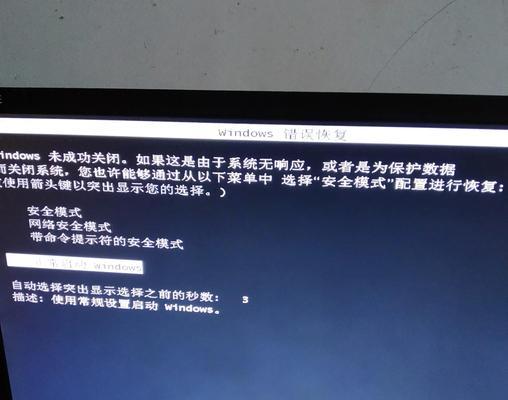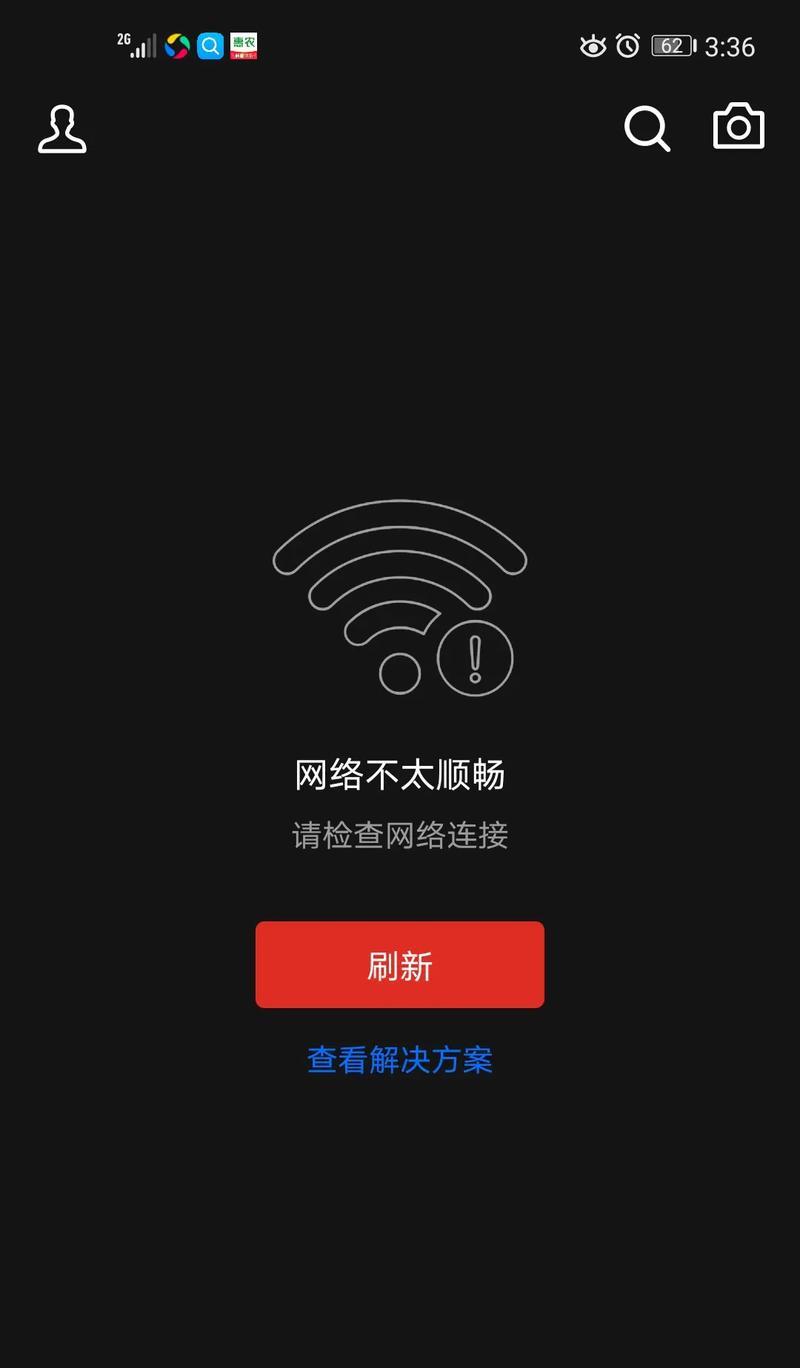作为一种便携、高效的安装方法,使用U盘安装系统已经成为越来越多用户的选择。本文将以笔记本电脑为例,详细介绍如何通过U盘安装系统。只需准备一个U盘和相应的系统镜像文件,您就能轻松安装您所期望的操作系统。
准备工作
1.确定系统镜像文件和合适的安装工具
在开始之前,您需要找到并下载适用于您的电脑的系统镜像文件,并准备一个能够容纳该镜像文件的U盘。还需要安装一个U盘启动工具。
制作可引导的U盘
2.1下载并安装U盘启动工具
在官方网站上下载一个可靠的U盘启动工具,并按照说明进行安装。
2.2插入U盘并打开启动工具
将准备好的U盘插入电脑,并打开刚刚安装的启动工具。
2.3选择引导方式和系统镜像文件
在启动工具中,您需要选择适当的引导方式和系统镜像文件。根据不同的启动工具,可能会有些许差异。
2.4格式化U盘并制作启动盘
在设置好引导方式和系统镜像文件后,启动工具将会开始制作可引导的U盘。这个过程可能需要一段时间,请耐心等待。
2.5制作完成
当启动工具显示制作完成时,您的U盘已经成功制作成可引导的安装盘。
设置电脑启动项
3.1关机并插入U盘
在开始安装前,您需要关机并插入制作好的U盘。
3.2进入BIOS设置
按下开机键后,立即按下相应的按键(通常是Del键、F2键或者F12键),进入电脑的BIOS设置。
3.3设置U盘为启动项
在BIOS设置中找到“Boot”或“启动”选项,将U盘设置为第一启动项。
3.4保存设置并重启
保存设置后,重启电脑。此时,您的电脑将从U盘启动。
安装系统
4.1进入安装界面
如果您的操作正确,电脑将进入安装界面。根据提示选择相应的安装选项。
4.2安装过程
按照安装界面的提示,选择安装选项并进行系统安装。在这个过程中,您可能需要设置一些个性化选项,如系统语言、用户名称等。
4.3等待安装完成
系统安装过程可能需要一段时间,请耐心等待。电脑将会多次重启。
4.4完成安装
当安装过程完成后,您将看到系统安装成功的提示。
拔出U盘并重启
5.1关机
在安装完成后,您可以关机并拔出U盘。
5.2重启电脑
重新按下开机键,进入新安装的系统。
通过以上步骤,您已经成功地用U盘安装了您期望的操作系统。使用U盘安装系统简单方便,而且几乎适用于所有的笔记本电脑。希望本文能够对您有所帮助,祝您顺利完成系统安装!