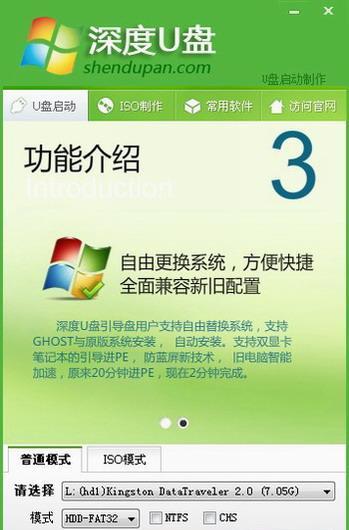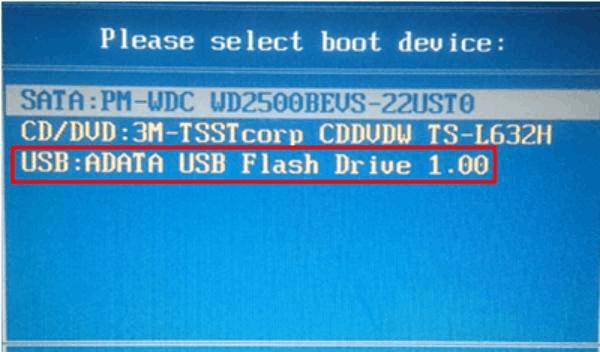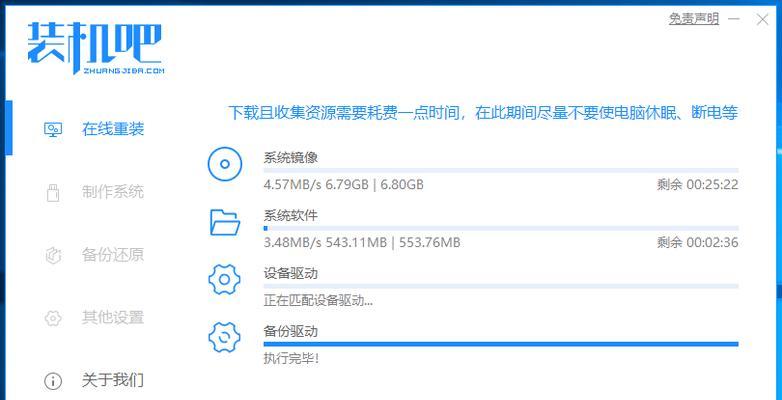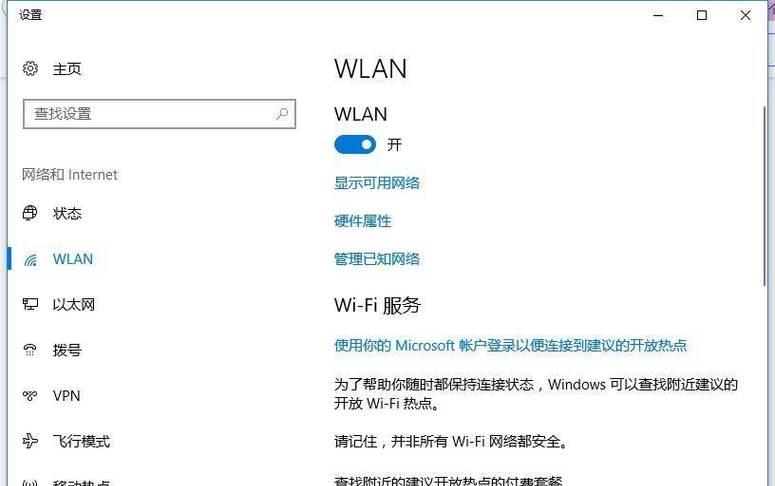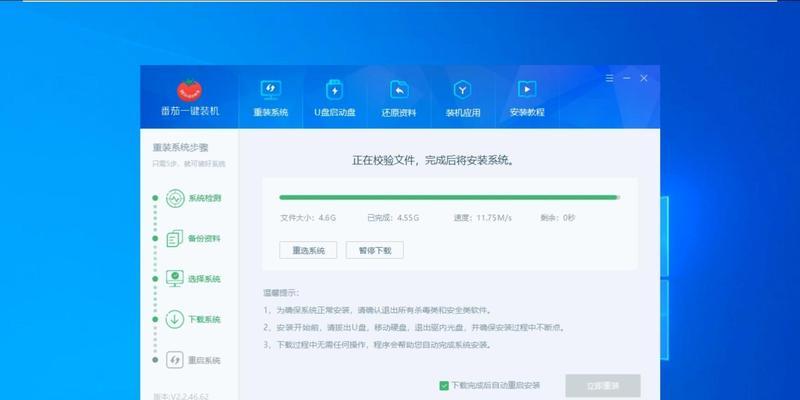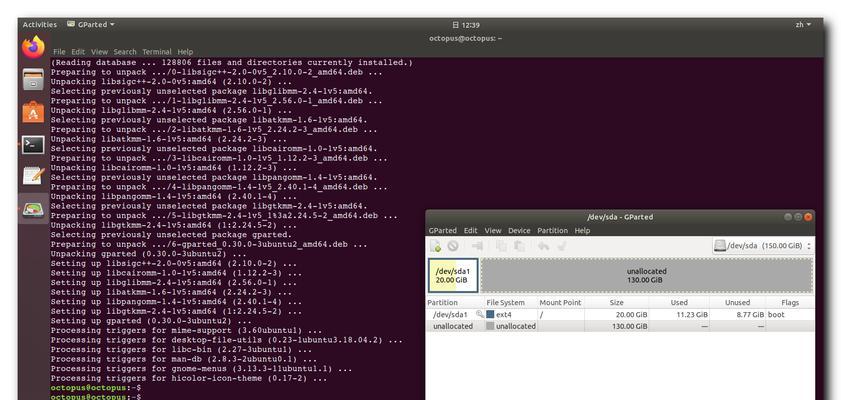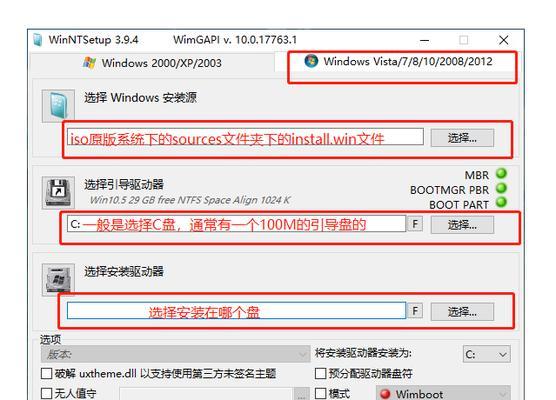在使用索尼笔记本过程中,由于各种原因,有时候我们可能需要重新安装操作系统。本文将详细介绍如何利用U盘来重新装系统,并提供一步步的教程,让大家轻松搞定。
标题和
1.准备工作:购买合适的U盘并格式化
在进行重新装系统之前,首先需要购买一个容量足够的U盘,并将其格式化为FAT32格式,确保能够被笔记本识别。
2.下载操作系统镜像文件
登录索尼官方网站或其他可信来源,下载与你的笔记本型号相匹配的操作系统镜像文件,并将其保存到电脑硬盘中。
3.创建可启动U盘
使用专业的U盘启动制作工具,将之前下载的操作系统镜像文件写入U盘,并设置U盘为可启动状态。
4.BIOS设置:修改启动顺序
在进入BIOS设置界面后,将启动顺序设置为U盘优先,以确保笔记本在启动时从U盘中加载操作系统。
5.U盘启动:进入系统安装界面
插入已经制作好的U盘,并重新启动笔记本。在启动过程中,按照屏幕上的提示进入系统安装界面。
6.安装系统:选择安装方式
在系统安装界面中,选择“新安装”或“重新安装”选项,进入系统安装向导。
7.磁盘分区:选择硬盘分区方式
根据个人需求和硬盘情况,选择合适的硬盘分区方式,可以是单一分区或多个分区。
8.格式化磁盘:清空原有数据
在进行系统安装之前,需要对所选择的硬盘进行格式化,以清空原有数据并为系统安装做准备。
9.系统安装:等待安装过程完成
选择安装目标磁盘后,点击“下一步”开始系统安装,然后耐心等待安装过程完成。
10.安装驱动程序:更新硬件驱动
在系统安装完成后,将目标磁盘中的驱动程序文件拷贝至笔记本,并依次安装各个硬件设备的驱动程序。
11.更新系统:下载最新补丁
通过Windows更新功能或下载官方补丁,将系统更新至最新版本,以修复已知问题并提升系统稳定性。
12.安装常用软件:恢复常用工具
根据个人需求,重新安装一些常用软件,例如浏览器、办公软件、音乐播放器等,以恢复日常使用环境。
13.数据迁移:备份和恢复个人文件
在重新装系统过程中,务必提前备份重要的个人文件,并在系统安装完成后将其恢复至新系统中。
14.个性化设置:调整系统参数
根据个人喜好,对新系统进行一些个性化设置,例如桌面背景、屏幕分辨率、系统语言等。
15.系统优化:清理垃圾文件和优化性能
使用专业的系统优化工具,清理系统垃圾文件、优化启动项和调整系统参数,以提升笔记本的性能和响应速度。
通过本教程,我们详细介绍了如何使用U盘重新安装操作系统。重要的是,在操作过程中要小心谨慎,并备份好重要的个人文件。希望这篇教程能够帮助到大家,让索尼笔记本重新装系统变得轻松简单。