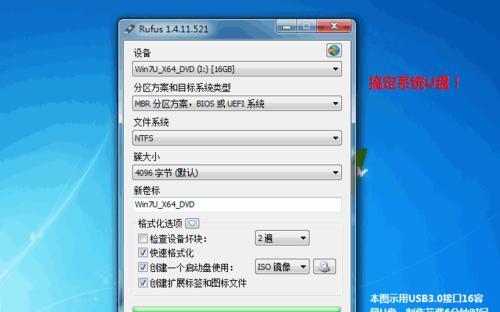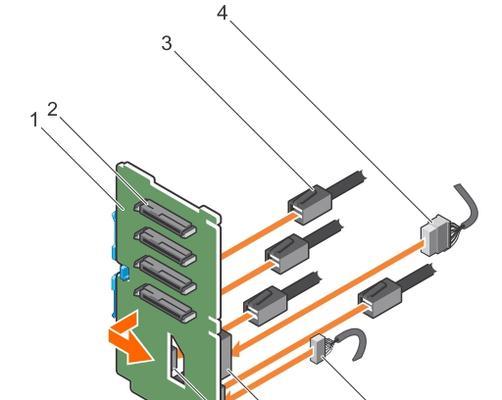在当今数字化时代,个人计算机已经成为人们生活和工作中不可或缺的一部分。为了方便我们的操作和使用,有时候我们可能需要将操作系统安装在U盘中,以便随时随地使用。本文将详细介绍如何制作U盘系统,让你轻松享受便捷的计算体验。
准备工作——选择合适的U盘
首先要确保你拥有一款容量足够的U盘,一般建议至少16GB以上,并且保证U盘没有重要数据,因为制作过程中会清空U盘内的所有文件。
下载所需软件——制作启动盘
为了制作U盘系统,我们需要下载一个专门用于制作启动盘的软件,推荐使用Rufus软件。打开浏览器,搜索Rufus软件,并在官方网站上下载最新版本。
选择操作系统镜像文件
在制作U盘系统之前,你需要先选择一个你想要安装的操作系统镜像文件,例如Windows或Ubuntu等。这些镜像文件可以从官方网站上下载。
打开Rufus软件——制作启动盘
在下载Rufus软件之后,双击打开软件,并将U盘插入电脑的USB接口。在Rufus界面上,选择你下载的操作系统镜像文件,并点击“开始”按钮开始制作启动盘。
选择分区方案——MBR还是GPT
在制作U盘系统的过程中,你需要选择分区方案,MBR是传统的分区方案,适用于大多数计算机;而GPT是新一代的分区方案,适用于较新的电脑和UEFI模式。根据自己的需求选择相应的分区方案。
格式化U盘——准备安装系统
在制作启动盘之前,Rufus会提示你格式化U盘。请注意,这一步将清空U盘内的所有数据,请提前备份重要文件。选择“格式化”选项,并等待格式化完成。
制作启动盘——等待完成
一切准备就绪后,点击Rufus软件的“开始”按钮,制作启动盘的过程将开始。这个过程可能需要一些时间,请耐心等待直到完成。
重启电脑——进入BIOS设置
制作启动盘完成后,你需要重启电脑并进入BIOS设置。通常在电脑开机时按下F2或Delete键即可进入BIOS界面,不同品牌的电脑可能有所不同,请参考电脑的使用手册。
选择U盘启动——安装操作系统
在BIOS界面中,选择“Boot”选项,并将U盘作为第一启动设备。保存设置并重启电脑,你将看到一个类似于Windows安装界面的界面,根据提示进行操作,即可开始安装操作系统。
安装过程——耐心等待
在安装操作系统的过程中,请耐心等待,根据提示进行相应的设置和选择。整个过程可能需要一段时间,具体时间取决于你的电脑配置和操作系统的大小。
安装完成——配置个人设置
当操作系统安装完成后,你需要进行一些基本的配置和个人设置,例如选择语言、网络设置和用户账户等。根据自己的需求进行相应的设置。
使用U盘系统——随时享受便捷
安装完成后,你的U盘就成为了一个可随身携带的系统,你可以将它插入任何一台计算机上,随时享受便捷的计算体验。无论是工作、学习还是娱乐,都能随心所欲地进行。
注意事项——保护好U盘和数据安全
使用U盘系统时,需要注意保护好U盘和数据的安全。避免在不安全的网络环境下使用U盘系统,及时备份重要数据,确保数据的安全性。
常见问题解决——遇到困难不要慌张
在制作U盘系统的过程中,可能会遇到一些问题,例如制作启动盘失败、安装过程中出错等。不要慌张,可以通过搜索引擎或技术论坛寻求帮助解决。
——制作U盘系统的便利与重要性
通过本文的详细教程,你已经了解了如何制作U盘系统,并能够享受到便捷的计算体验。制作U盘系统不仅方便,而且在一些特殊场合下非常重要,希望本文能够对你有所帮助。