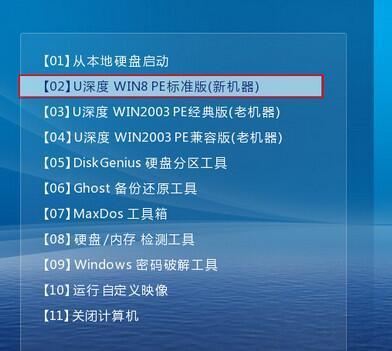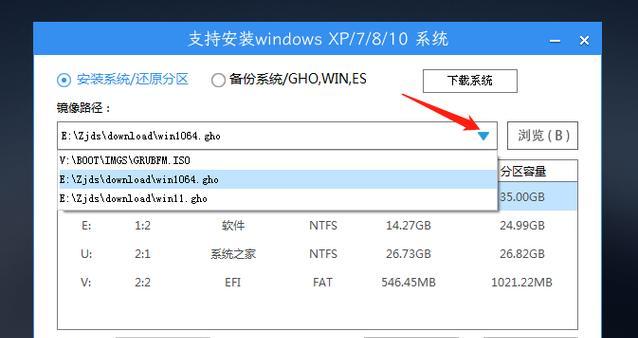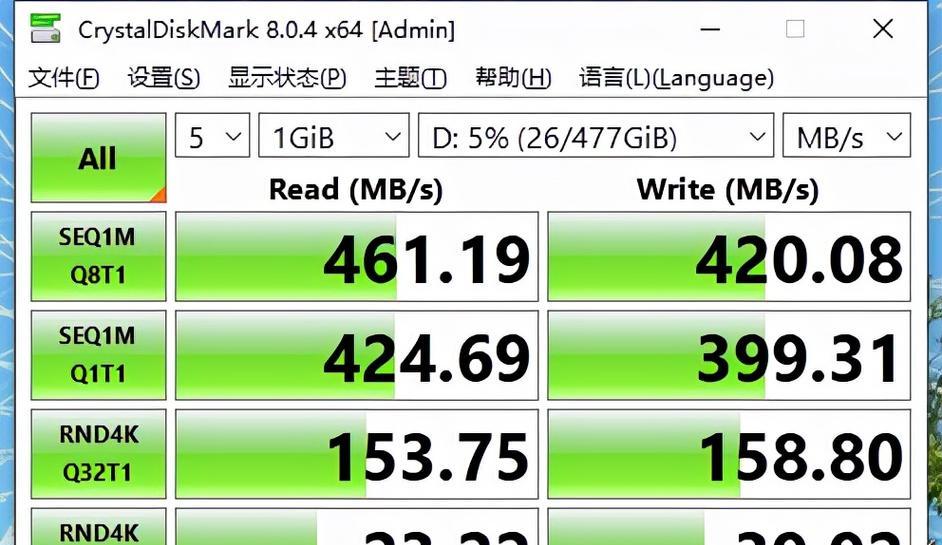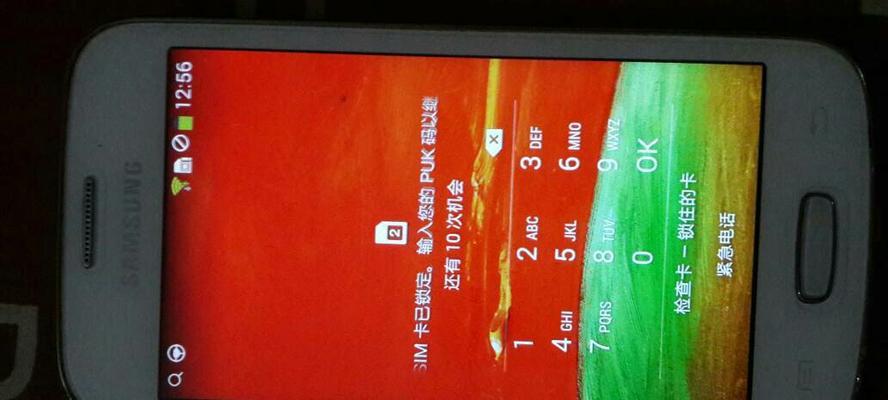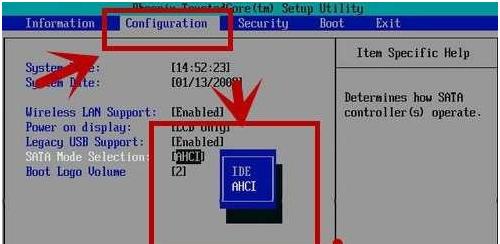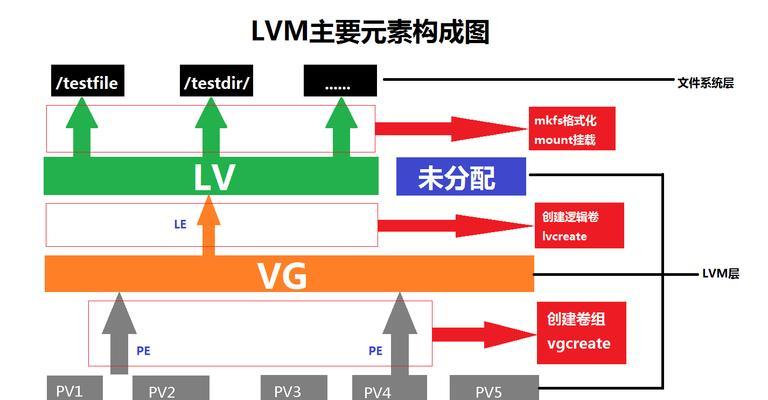随着科技的发展和人们对便携性的要求,越来越多的人选择使用U盘来安装操作系统。在本教程中,我们将详细介绍如何使用U盘来安装Windows10系统。不需要任何专业知识,只需按照以下步骤进行操作,你就能轻松完成安装。
一:选择合适的U盘
在开始之前,首先要选择一个容量足够的U盘来存储Windows10安装文件。推荐容量为8GB或以上,并确保U盘没有重要数据,因为安装过程会将其格式化。
二:准备Windows10安装文件
在官方网站上下载最新版本的Windows10安装文件,并将其保存到本地磁盘上。确保文件完整且没有损坏。
三:制作可引导的U盘
使用一个工具来制作可引导的U盘。推荐使用Rufus或WinToUSB等工具,这些工具可以帮助我们将Windows10安装文件写入U盘,并使其成为可引导的。
四:设置电脑启动顺序
在安装系统之前,我们需要将电脑的启动顺序调整为U盘优先。进入BIOS设置界面,找到启动选项,并将U盘的优先级调整到最高。
五:插入U盘并重启电脑
将制作好的U盘插入电脑,并重启系统。系统会自动从U盘启动,并进入Windows10安装界面。
六:选择语言和区域设置
在安装界面上,我们需要选择安装语言和区域设置。根据个人需要进行选择,并点击“下一步”继续。
七:点击“安装”按钮
在安装界面上,点击“安装”按钮开始安装Windows10系统。这个过程可能需要一些时间,请耐心等待。
八:接受许可协议
在安装过程中,系统会要求你接受Windows10的许可协议。仔细阅读协议内容,并勾选“我接受许可协议”选项,然后点击“下一步”。
九:选择安装类型
在接下来的界面上,我们需要选择安装类型。如果你想保留当前操作系统并在Windows10上进行双系统安装,选择“自定义”。如果你只想安装Windows10并替换当前操作系统,选择“快速”。
十:选择安装位置
如果你选择了“自定义”安装类型,系统将会要求你选择安装位置。根据实际情况选择安装的磁盘分区,并点击“下一步”。
十一:等待系统安装
安装过程中,系统会自动进行文件复制、配置和安装。这个过程可能需要一些时间,请耐心等待。
十二:设置个人账户
在安装完成后,系统会要求你设置一个个人账户。填写个人信息,并设置登录密码。
十三:完成设置
在设置个人账户之后,系统会进行最后的配置和设置。这个过程可能需要一些时间,请耐心等待。
十四:重启电脑并拔出U盘
安装完成后,系统会自动重启电脑。在重启之前,记得将U盘拔出,以免重新进入U盘安装界面。
十五:享受Windows10系统
恭喜你!你已成功使用U盘安装了Windows10系统。现在,你可以尽情享受Windows10带来的新功能和优化了的用户体验了!
通过本教程,我们学习了如何使用U盘来轻松安装Windows10系统。无论是为了更方便地安装系统,还是为了替换当前操作系统,使用U盘都是一个简单而有效的方法。希望这个教程能够帮助到你,祝你在Windows10系统下有一个愉快的使用体验!