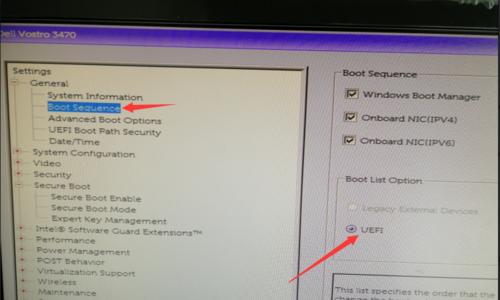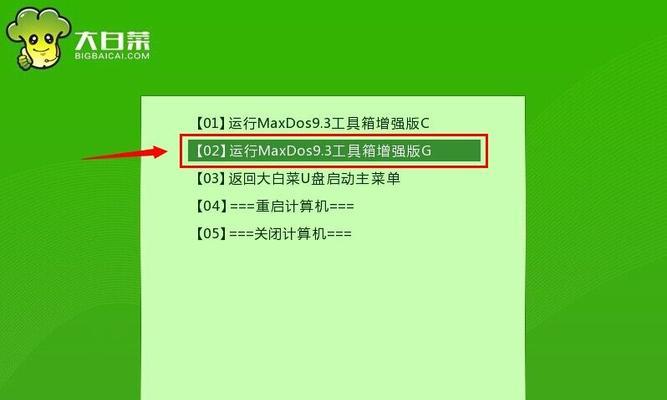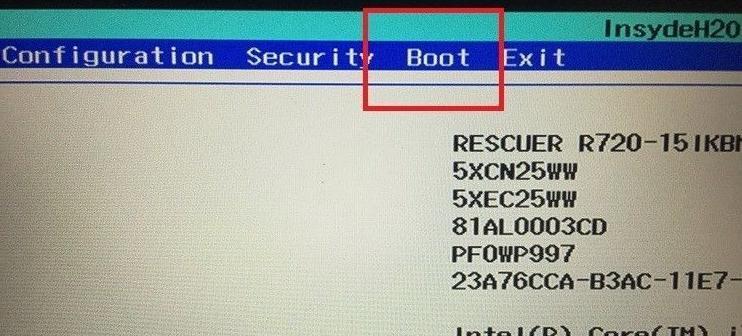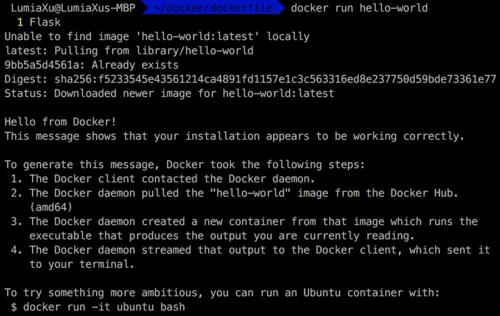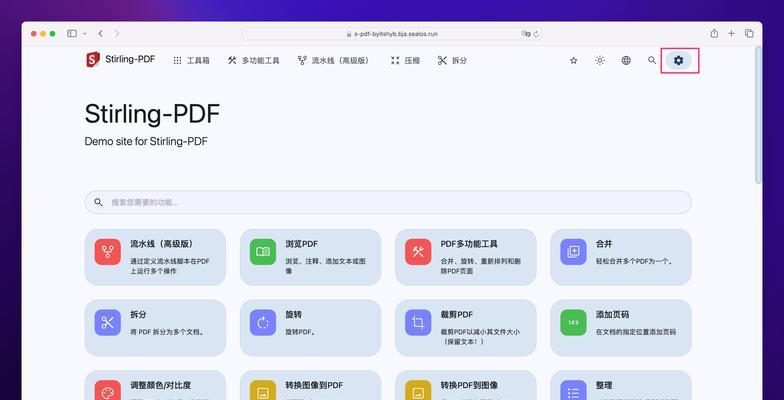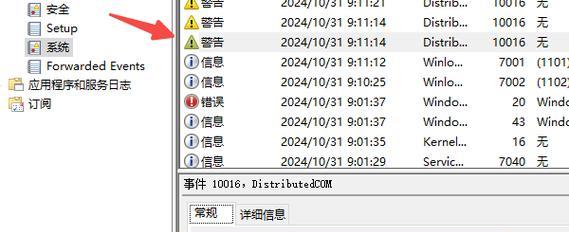在电脑操作过程中,经常需要重装或更换操作系统,而使用U盘直接启动F2操作系统可以简化这一过程,提高系统安装效率。本教程将详细介绍如何通过U盘直接启动F2操作系统的步骤和注意事项,帮助读者轻松实现。
1.准备U盘和F2操作系统镜像文件
在开始之前,您需要准备一个可用的U盘和相应的F2操作系统镜像文件,并确保U盘没有重要数据。
2.格式化U盘并制作可启动U盘
插入U盘后,打开电脑管理工具,找到U盘并进行格式化。使用专业的U盘制作工具将F2操作系统镜像文件写入U盘。
3.进入计算机BIOS设置
重启电脑,在开机过程中按下相应的按键进入计算机BIOS设置界面,一般为F2或Delete键。请根据自己的电脑型号准确操作。
4.设置U盘为启动设备
在BIOS设置界面中,找到引导顺序或启动顺序选项,将U盘设置为第一启动设备,保存设置并退出BIOS。
5.重启计算机并进入U盘启动模式
重启计算机后,系统将从U盘启动,进入F2操作系统的安装界面。
6.选择F2操作系统的安装方式
在F2操作系统的安装界面中,根据自己的需求选择相应的安装方式,如全新安装、更新安装等。
7.安装F2操作系统
根据界面提示,进行F2操作系统的安装。请注意,在此过程中可能需要对硬盘进行分区和格式化。
8.完成安装并重启计算机
当F2操作系统安装完成后,重启计算机。此时,您将能够通过U盘直接启动F2操作系统。
9.设置F2操作系统的相关参数
进入F2操作系统后,根据个人喜好和需要,设置相关的系统参数和个性化设置。
10.安装必要的驱动程序和软件
根据使用需求,安装相应的驱动程序和软件,以保证F2操作系统正常运行。
11.进行系统更新和补丁安装
在进入F2操作系统后,立即进行系统更新和安装必要的补丁程序,以提高系统的安全性和稳定性。
12.备份重要数据和文件
在使用F2操作系统之前,务必将重要的数据和文件备份到其他存储介质,以防止数据丢失或损坏。
13.体验F2操作系统的各项功能
通过U盘直接启动F2操作系统后,您可以开始体验其强大的各项功能,包括更快的启动速度、稳定的性能等。
14.注意事项与常见问题解决方法
在使用过程中,可能会遇到一些常见问题,比如无法识别U盘、安装失败等。本教程还将详细介绍这些问题的解决方法。
15.结束语:享受高效稳定的F2操作系统
通过本教程,您已经学会了如何通过U盘直接启动F2操作系统,并成功进行了安装。希望您能够享受到F2操作系统带来的高效稳定体验。
通过U盘直接启动F2操作系统可以大大简化系统安装过程,并提高系统的启动速度和性能稳定性。在使用过程中,需要注意制作可启动U盘、进入计算机BIOS设置、正确安装和设置F2操作系统等步骤,以避免出现问题。希望本教程能够帮助读者顺利实现U盘直接启动F2操作系统,提高工作效率。