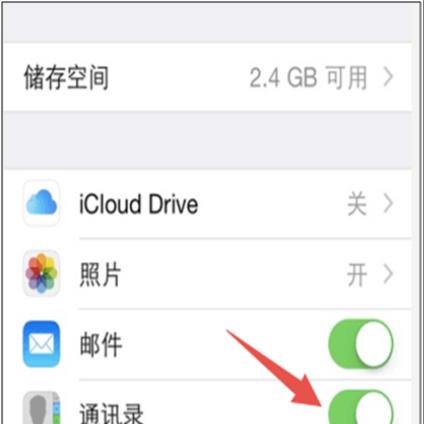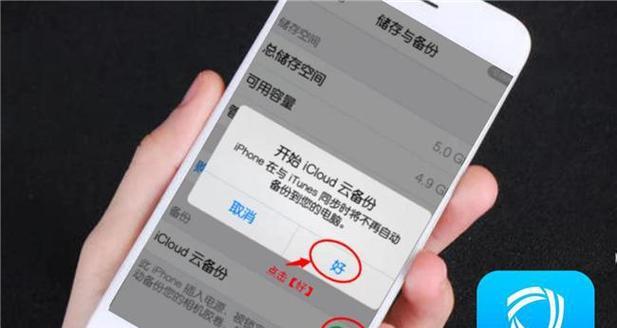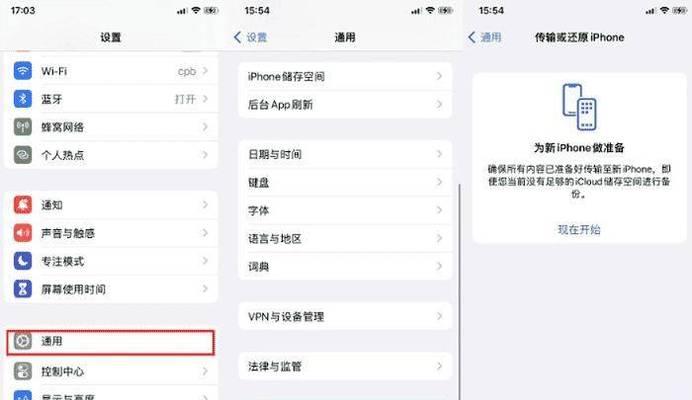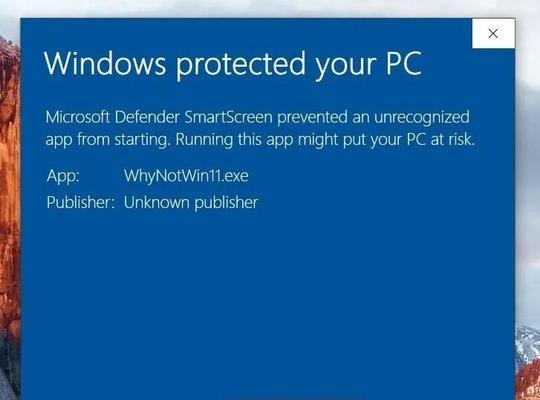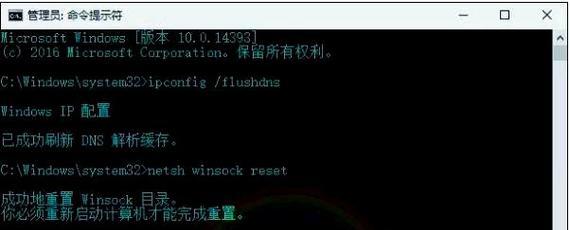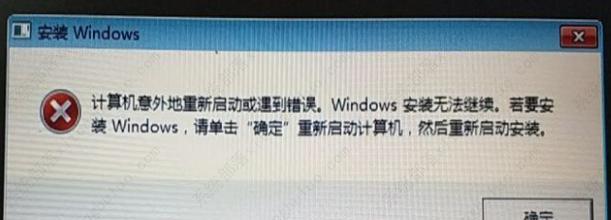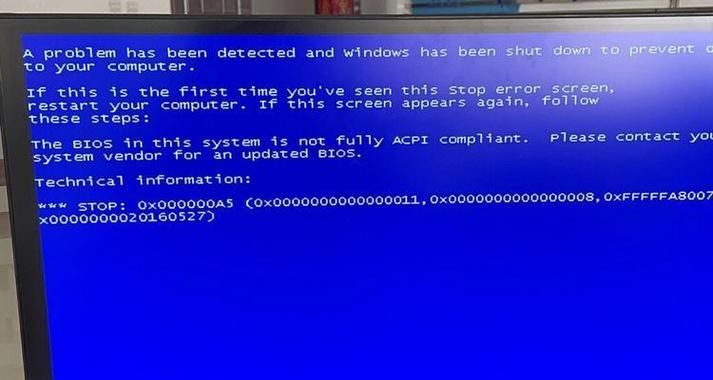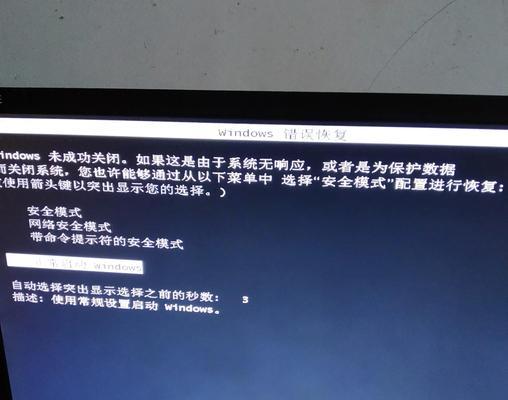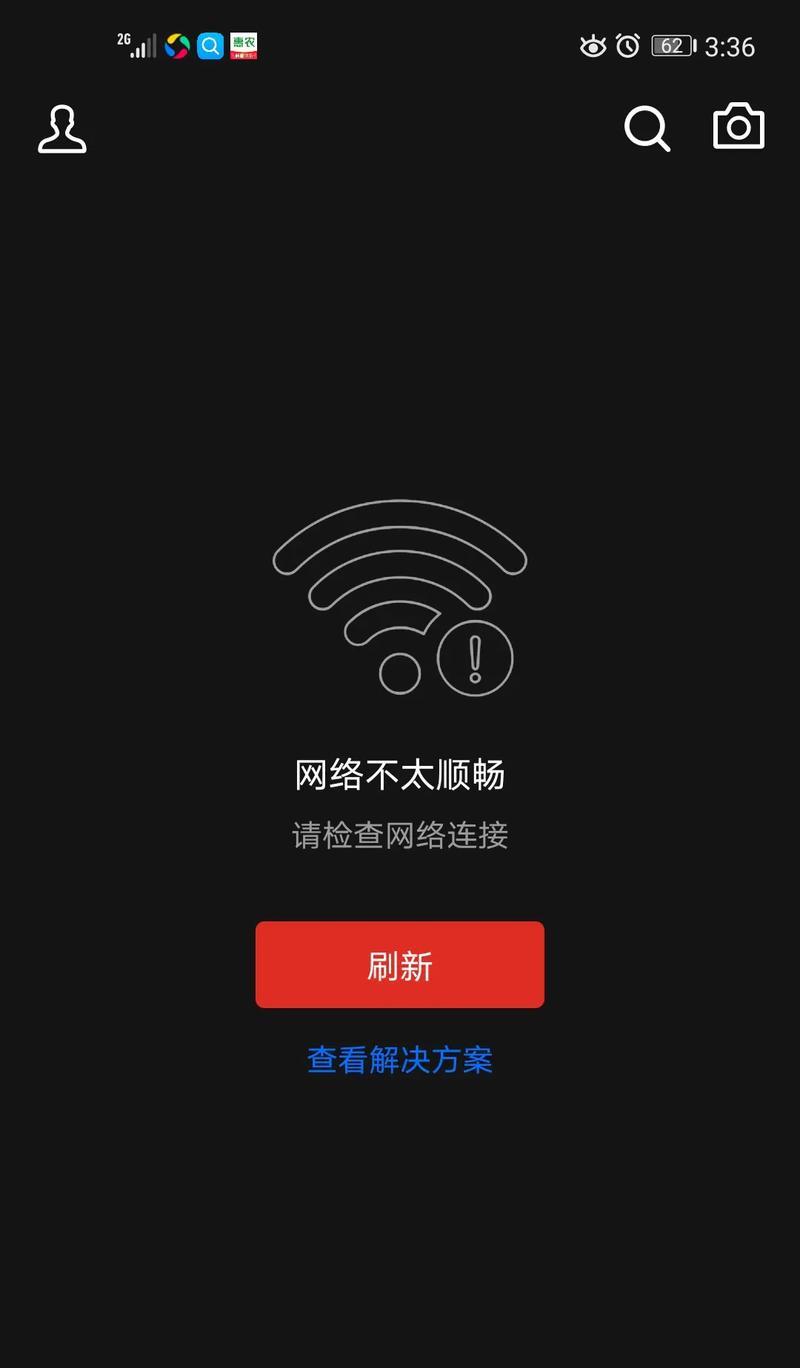随着iPhone等移动设备使用的普及,我们往往会将重要的数据备份至iCloud中,以保证数据的安全性和可恢复性。然而,长期不清理的iCloud备份可能会占用大量存储空间,导致设备运行缓慢甚至无法进行新的备份。本文将介绍如何有效地删除iCloud备份中的数据,帮助您释放存储空间并优化设备性能。
1.检查已备份的设备-查看已备份的设备列表,确定哪些设备需要删除备份。
在iCloud设置中找到“存储空间管理”选项,浏览已备份的设备列表。
2.选择备份文件-选择需要删除的备份文件。
点击相应设备的备份选项,浏览该设备的备份文件列表。
3.确认要删除的数据-确定要删除的具体数据类型。
仔细查看备份文件中包含的照片、视频、音乐、应用程序等数据类型。
4.删除特定应用程序的数据-选择删除某些应用程序的备份数据。
根据个人需求,决定是否删除特定应用程序的备份数据。
5.删除特定数据类型-选择删除备份中的特定数据类型。
可以根据照片、视频、音乐等数据类型进行筛选删除。
6.备份照片和视频至计算机-将照片和视频备份至计算机后再进行删除。
这样可以确保数据的安全性,并释放更多的iCloud存储空间。
7.清理iCloud驻留照片-删除照片流中的图片。
可以手动清理照片流中的图片,释放一部分存储空间。
8.删除已经下载的歌曲-删除已经下载到设备中的音乐。
从音乐应用程序中删除已下载的歌曲,减少iCloud备份文件的大小。
9.清理不再使用的应用程序-删除不再使用的应用程序及其备份。
卸载设备中不再需要的应用程序,然后在iCloud设置中删除相应的备份。
10.清理邮件附件-删除邮件中的附件。
手动删除邮件中附件,可以减少备份文件的大小。
11.删除浏览器缓存和历史记录-清理浏览器缓存和历史记录。
在浏览器设置中清理缓存和历史记录,释放一部分存储空间。
12.确认删除操作-在删除前再次确认操作。
确保准确无误地选择了要删除的备份文件和数据。
13.执行删除操作-点击删除按钮,执行删除操作。
根据之前的选择,点击确认删除按钮,开始删除备份文件和数据。
14.监控删除进度-观察删除操作的进度。
监控删除进度,确保操作顺利进行。
15.完成删除操作-删除操作完成后进行检查。
确认删除操作已经完成,检查iCloud存储空间是否已释放。
通过本文介绍的方法,您可以轻松地删除iCloud备份中不再需要的数据,释放存储空间并提高设备的性能。定期清理iCloud备份,可以确保备份文件的有效性,并为新的备份留出足够的存储空间。同时,记得在删除之前确认要删除的数据,避免误删重要文件。现在就开始清理iCloud备份,享受更流畅、高效的移动设备使用体验吧!