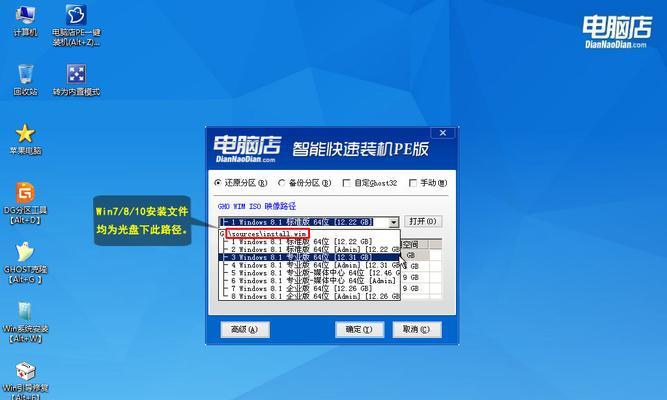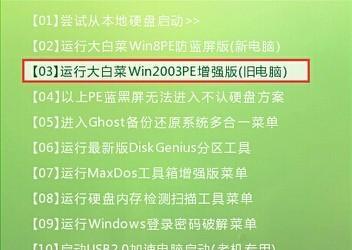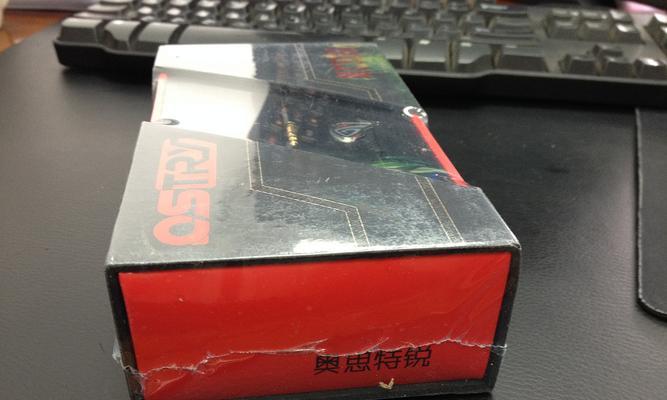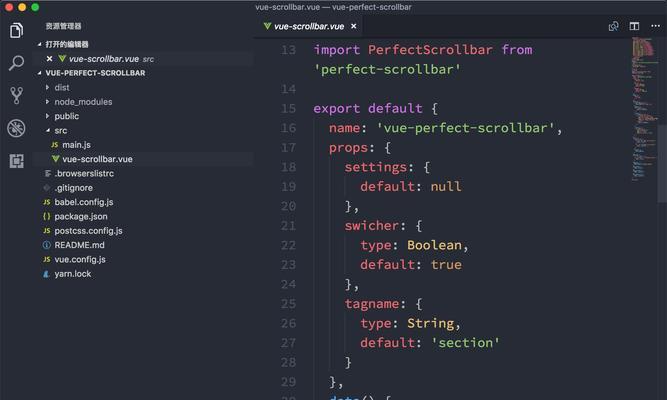在日常使用电脑的过程中,我们可能会遇到需要重装系统或者救援数据的情况。而使用U盘启动就是一种非常方便的解决方法。本文将详细介绍如何通过电脑将U盘制作成可启动的盘,帮助你轻松应对各种问题。
准备所需材料
1.U盘:容量至少为8GB以上的U盘。
2.电脑:一台已经安装好操作系统的电脑。
3.镜像文件:你需要下载合适的操作系统镜像文件,可以从官方网站或其他可信来源获取。
下载和安装制作工具
1.下载制作工具:在互联网上搜索并下载一个U盘启动制作工具,推荐使用Rufus、WinToFlash等软件。
2.安装制作工具:双击下载好的制作工具安装程序,并按照提示进行安装。
插入U盘并打开制作工具
1.插入U盘:将U盘插入电脑的USB接口。
2.打开制作工具:双击桌面上的制作工具图标,或者在开始菜单中找到相应的程序并打开。
选择镜像文件和U盘
1.选择镜像文件:在制作工具界面中,点击“浏览”按钮,并选择你所下载的操作系统镜像文件。
2.选择U盘:在制作工具界面中,选择正确的U盘设备,确保不要选错。
设置启动选项
1.检查启动模式:在制作工具界面中,确认选择了正确的启动模式,一般选择UEFI模式或BIOS模式。
2.设置分区格式:在制作工具界面中,选择合适的分区格式,推荐使用FAT32格式。
3.设置其他选项:根据个人需求,在制作工具界面中设置其他相关选项,如分区大小、文件系统等。
开始制作
1.点击“开始”按钮:在制作工具界面中,点击“开始”按钮,开始制作可启动的U盘。
2.等待制作完成:制作过程可能需要一段时间,请耐心等待直到制作完成。
验证可启动性
1.重启电脑:将制作好的U盘插入需要启动的电脑,并重启电脑。
2.进入启动菜单:在电脑开机过程中,按下相应的按键(通常是F12或Del键)进入启动菜单。
3.选择U盘启动:在启动菜单中,选择U盘作为启动设备,确认后保存并退出。
重装系统或救援数据
1.进入安装界面:根据操作系统的安装流程,进入相应的安装界面。
2.根据需求操作:根据个人需求,选择重装系统或者进行数据救援等操作。
注意事项
1.备份重要数据:在进行重装系统或者救援数据之前,务必备份重要数据,以免造成不可挽回的损失。
2.遵循制作工具的提示:在使用制作工具时,务必仔细阅读并按照工具的提示进行操作,以免出现错误。
通过以上的步骤,你已经成功使用电脑将U盘制作成可启动的盘了。这样的U盘可以帮助你轻松应对重装系统或者救援数据的需求。请记得遵循注意事项,并根据个人需求进行操作。祝你成功!
常见问题解答
1.我可以用不同品牌的U盘吗?是的,你可以使用不同品牌的U盘制作可启动盘,只要容量足够即可。
2.制作好的U盘可以用于多台电脑吗?可以的,只要这些电脑支持从U盘启动即可。
3.制作工具下载慢怎么办?你可以尝试在其他时间段下载,或者寻找其他可靠的下载来源。
4.制作过程中出现错误怎么办?首先检查操作是否有误,如果确认没有错误,可以尝试更换制作工具或重新下载镜像文件。
拓展知识
1.如何判断电脑是否支持从U盘启动?你可以在电脑的BIOS设置界面中查找相关选项,或者在互联网上搜索你的电脑型号来获取相关信息。
2.U盘启动对数据有影响吗?制作可启动盘时,U盘上的数据会被格式化,所以在操作前请确保已备份重要数据。
推荐资源
1.Rufus官方网站:https://rufus.ie/
2.WinToFlash官方网站:https://wintoflash.com/home/en/
相关文章
1.如何重装Windows系统?
2.如何使用U盘救援数据?
参考资料
1.https://www.makeuseof.com/tag/install-windows-usb-drive/
2.https://www.pcworld.com/article/3206205/how-to-create-a-bootable-windows-10-usb-drive.html
本文详细介绍了如何通过电脑将U盘制作成可启动的盘。只需准备所需材料,下载和安装制作工具,插入U盘并打开制作工具,选择镜像文件和U盘,设置启动选项,开始制作。然后验证可启动性,进入启动菜单选择U盘启动,并进行重装系统或救援数据。注意备份重要数据,遵循制作工具的提示。通过这些步骤,你可以轻松应对各种问题,并根据个人需求进行操作。祝你成功!