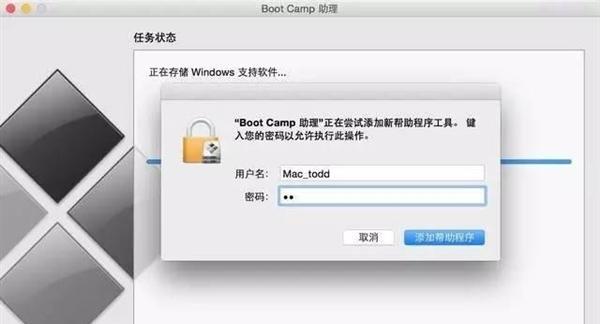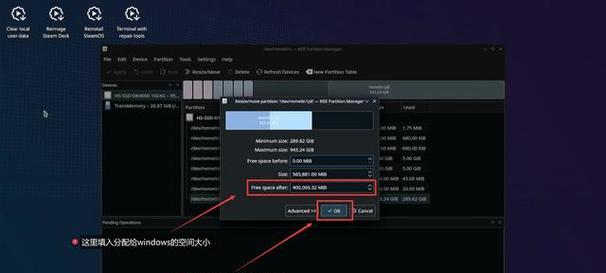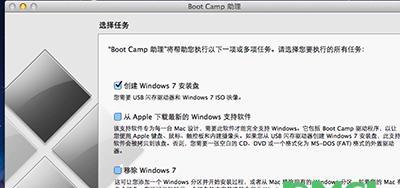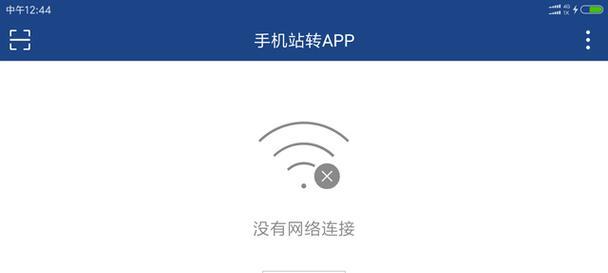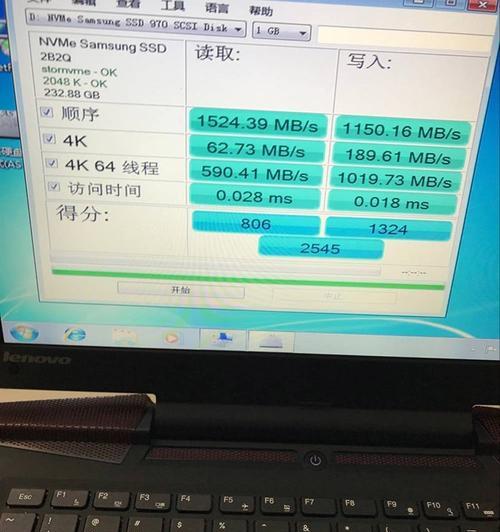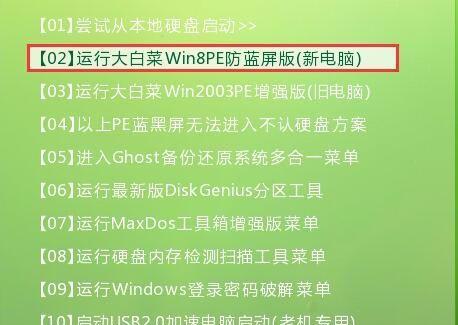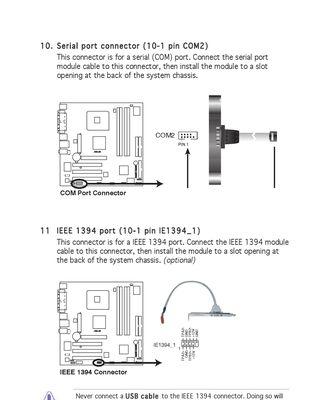在以往,安装Mac系统通常需要一台Mac电脑,但现在我们可以通过使用U盘,在Windows操作系统下安装Mac系统。这个教程将详细介绍如何使用U盘在Win下安装Mac系统,让你能够享受到Mac系统的优秀功能和体验。请按照以下15个步骤进行操作。
1.确认系统要求
在开始之前,你需要确保你的电脑符合安装Mac系统的最低要求,例如硬件配置、操作系统版本等。
2.准备U盘
选择一个空闲的U盘,并备份其中所有数据,因为整个U盘将被格式化。
3.下载Mac系统镜像文件
从官方网站或其他可信来源下载你想要安装的Mac系统版本的镜像文件,确保下载的文件是完整且未被损坏。
4.格式化U盘为MacOS扩展(日志式)格式
打开磁盘工具(DiskUtility)并选择你的U盘,然后选择“抹掉”选项,将格式设置为“MacOS扩展(日志式)”。
5.创建可引导的U盘
打开终端(Terminal)并输入一条命令来创建可引导的U盘,将镜像文件写入U盘的分区。
6.准备安装Mac系统所需的文件
在U盘的根目录中创建一个名为“EFI”的文件夹,并下载与你电脑硬件兼容的Bootloader文件。
7.安装Bootloader
将下载的Bootloader文件复制到刚刚创建的“EFI”文件夹中,用于启动和管理安装过程。
8.设置BIOS
进入你的电脑BIOS设置界面,将U盘设置为启动首选项,并保存设置。
9.启动电脑
重新启动电脑,并选择从U盘启动。
10.进入安装界面
按照屏幕上的提示,进入Mac系统安装界面。
11.格式化目标磁盘
在安装界面中,选择磁盘工具,格式化目标硬盘为MacOS扩展(日志式)格式。
12.安装Mac系统
在安装界面上选择目标磁盘,并开始安装Mac系统。耐心等待安装过程完成。
13.完成安装
安装完成后,重新启动电脑并选择从安装好的Mac系统启动。
14.完善系统设置
按照屏幕提示完成Mac系统的初始设置,包括设置语言、网络连接等。
15.安装所需软件和驱动程序
在安装好Mac系统后,根据个人需要下载并安装所需的软件和驱动程序,以确保系统的正常运行。
通过本教程,你已经学会了如何使用U盘在Windows操作系统下安装Mac系统。遵循以上步骤,你可以轻松在自己的电脑上安装并享受到Mac系统的优秀功能。记得备份重要数据,并仔细遵循每个步骤,祝你成功完成安装!