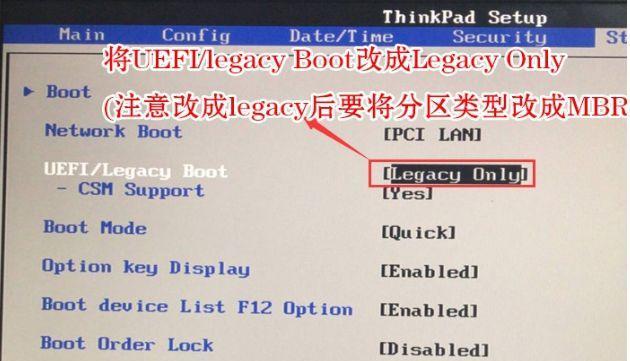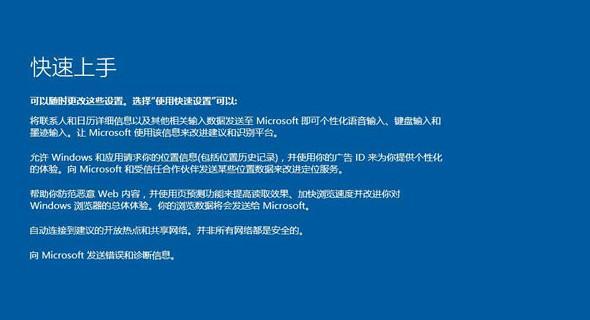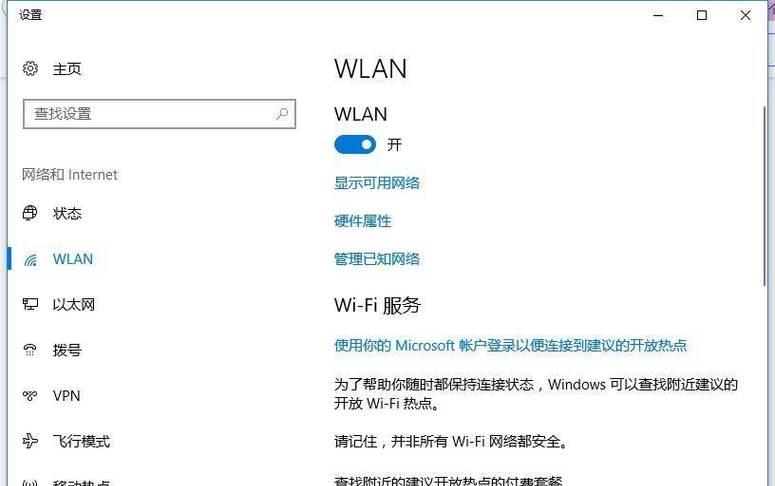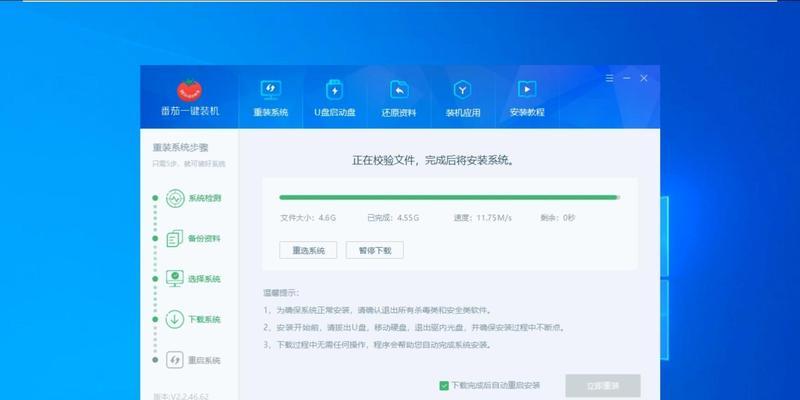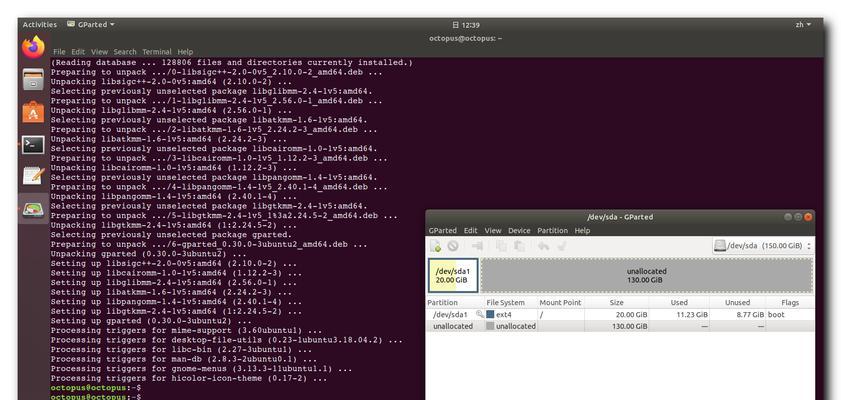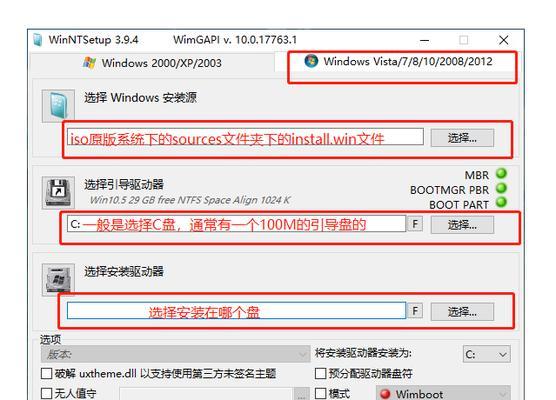随着Windows10系统的不断升级和优化,许多用户也纷纷选择将自己的HP笔记本系统升级为Windows10。本文将详细介绍如何在HP笔记本上成功安装Windows10系统,并提供一些实用的技巧与注意事项。
一:确保备份数据与驱动程序
在开始安装之前,务必备份您重要的数据,并确定所有的驱动程序都是最新版本,以免在安装过程中出现数据丢失或驱动不兼容的情况。
二:准备安装介质
如果您已经拥有Windows10的安装介质(如U盘或光盘),直接插入或连接到HP笔记本上。如果没有,您可以在微软官网上下载并创建一个启动U盘。
三:进入BIOS设置
重启HP笔记本后,按下相应的快捷键(通常是F2、F9或ESC键)进入BIOS设置界面。在设置界面中,将启动顺序调整为USB设备优先,以便从U盘启动。
四:选择安装方式
在启动界面上选择“InstallNow”以开始安装过程。您可以选择直接升级现有的Windows系统,或者进行全新的安装。如果您已经备份好了数据,建议进行全新安装以获得更干净的系统环境。
五:激活Windows10
在安装过程中,系统会要求您激活Windows10。如果您已经拥有有效的产品密钥,直接输入即可完成激活。如果没有,可以选择先跳过此步骤,稍后再进行激活。
六:选择分区设置
如果您选择进行全新安装,系统会提示您选择分区设置。根据自己的需要,可以选择创建新的分区,或者覆盖原有的分区。务必注意备份好原有的重要数据,以免丢失。
七:等待安装完成
在进行安装的过程中,系统会自动重启多次,并执行一些设置和配置操作。耐心等待安装完成,并确保电源供应稳定,以免因电量不足导致安装失败。
八:设定个性化选项
在安装完成后,系统会要求您进行一些个性化的设置,如语言、时区、键盘布局等。根据自己的需求进行设置,并点击“下一步”继续。
九:更新系统与驱动
安装完成后,第一件事就是进行系统更新与驱动程序更新。打开Windows更新并安装所有可用的更新,然后访问HP官网下载并安装最新的驱动程序,以确保系统的稳定性和兼容性。
十:安装必备软件
安装系统后,您可以根据自己的需求,下载并安装一些必备的软件,如办公软件、浏览器、音视频播放器等,以满足日常使用的需求。
十一:优化系统性能
为了获得更好的系统性能,可以进行一些优化操作。例如,清理无用的文件和程序、关闭不必要的启动项、优化电源管理等,以提升HP笔记本的整体运行速度和效率。
十二:备份系统与数据
安装完成后,建议定期备份系统和重要的数据。您可以使用Windows10系统自带的备份工具,或者选择第三方的备份软件进行操作,以防止数据丢失和系统崩溃。
十三:解决常见问题
在安装和使用过程中,可能会遇到一些常见问题,如无法激活、驱动不兼容等。您可以在互联网上搜索相应的解决方案,或者咨询HP官方技术支持,以获得帮助。
十四:更新维护系统
一旦安装了Windows10系统,就需要定期更新和维护系统。确保开启自动更新功能,并在需要时手动进行更新操作,以获得最新的安全补丁和功能改进。
十五:
通过本文的教程,相信您已经学会了如何在HP笔记本上安装Windows10系统。请务必备份好数据、更新驱动、优化系统性能,并随时关注系统的更新和维护,以确保您的HP笔记本始终处于最佳状态。祝您使用愉快!