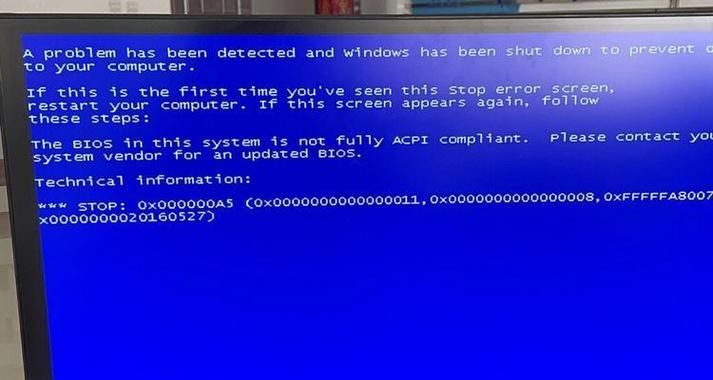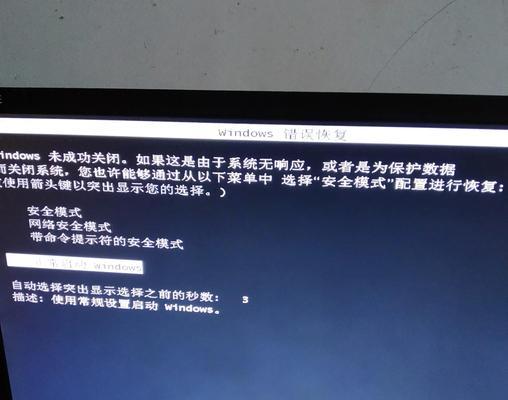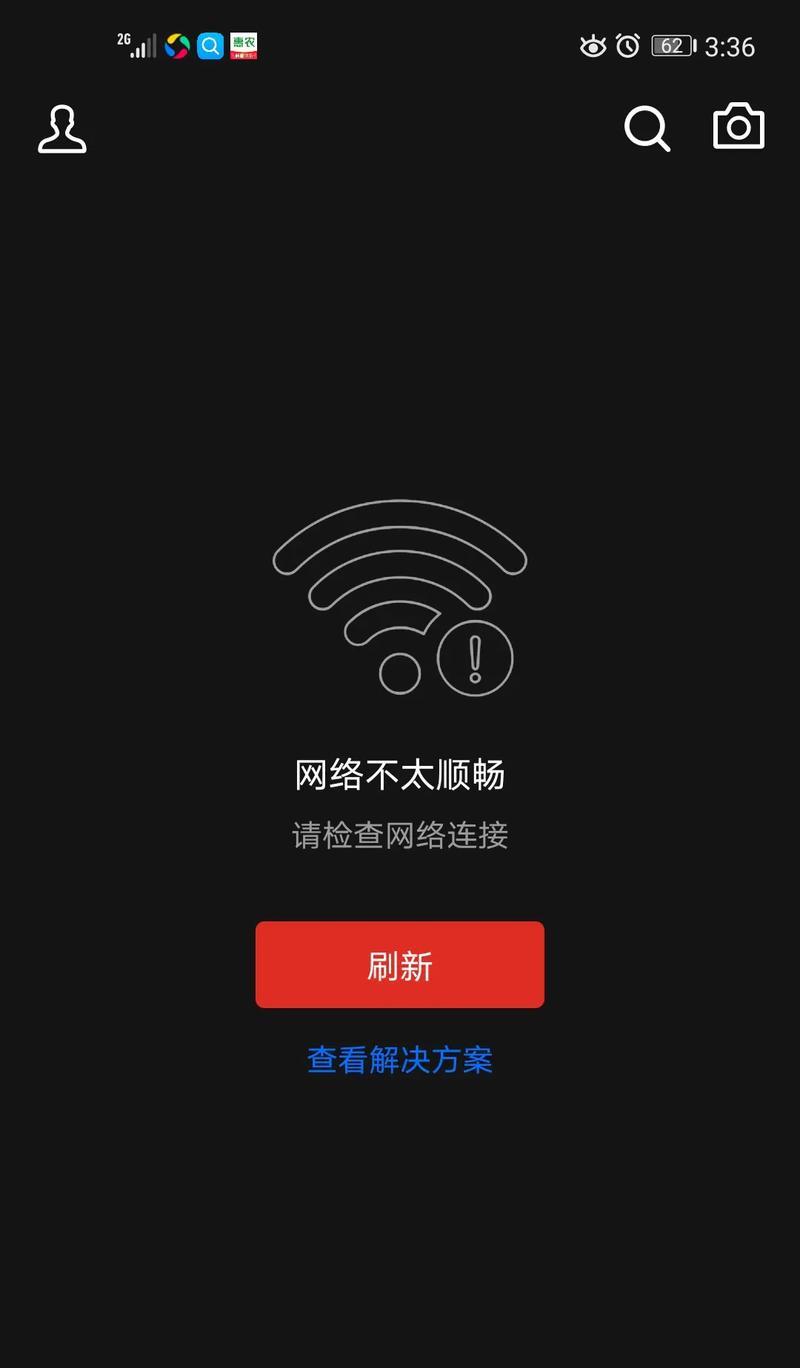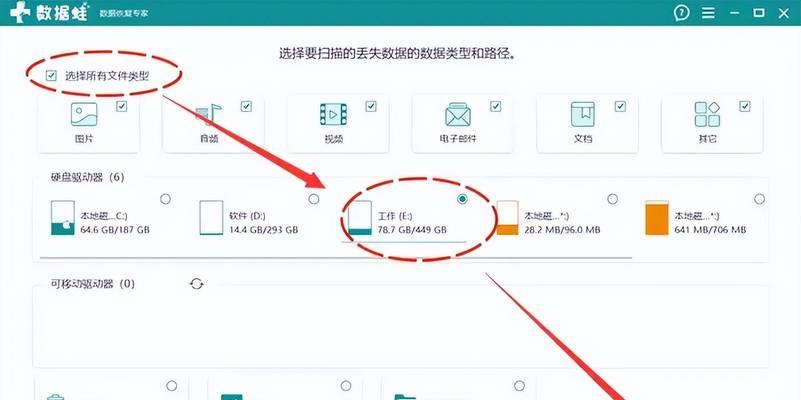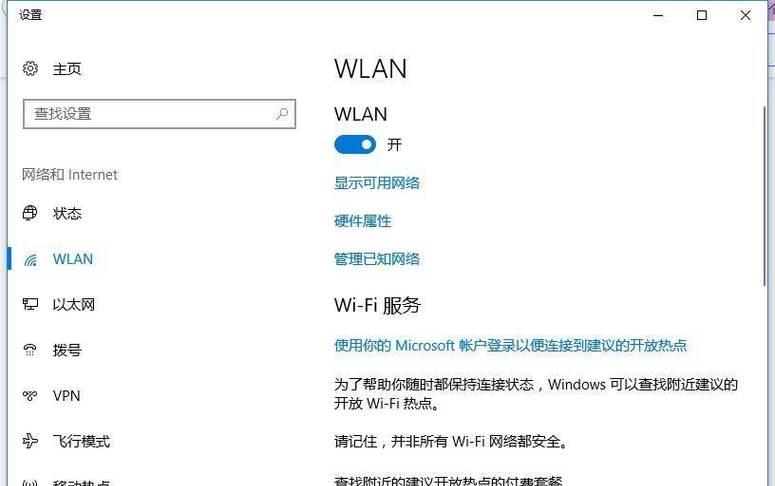在安装操作系统时,我们通常需要使用光盘或U盘进行启动安装。然而,随着技术的发展,现在使用启动U盘来安装系统已经变得更加简便和快速。本文将详细介绍如何使用启动U盘进行系统安装,为您带来轻松愉快的安装体验。
准备工作:获取一个可启动U盘
在开始系统安装之前,首先需要准备一个可启动U盘。这可以通过下载并制作启动U盘工具来实现。让我们了解一下这个过程。
下载和安装启动U盘工具
在开始制作启动U盘之前,我们需要先下载并安装一个合适的启动U盘工具。这样的工具通常可以从官方网站或软件下载站点获取。
选择合适的操作系统镜像文件
在制作启动U盘之前,我们需要选择合适的操作系统镜像文件。这可以通过官方网站或其他可信来源获取。请确保下载的镜像文件与您所需安装的操作系统版本相匹配。
插入U盘并打开启动U盘工具
将准备好的U盘插入计算机的USB接口,并打开之前下载并安装的启动U盘工具。在工具界面中,您将看到一些选项和功能,用于制作启动U盘。
选择操作系统镜像文件
在启动U盘工具中,选择您之前下载的操作系统镜像文件。确保选择正确的文件路径,并验证其完整性,以避免制作启动U盘时出现错误。
选择U盘
在工具界面中,选择您刚刚插入的U盘。请注意,这一步骤将会清空U盘中的所有数据,请提前备份重要文件。
开始制作启动U盘
在确认镜像文件和U盘选择无误后,点击开始按钮,启动U盘制作过程。这可能需要一些时间,请耐心等待。
制作完成
当启动U盘制作完成后,您将收到相应的提示。此时,您已经成功制作了一个可用于启动和安装操作系统的U盘。
设置计算机启动项
在使用启动U盘安装系统之前,我们需要先设置计算机的启动项。这可以通过进入计算机的BIOS设置来实现。让我们了解一下如何进行设置。
进入计算机的BIOS设置
启动计算机时,按下指定的按键(通常是Del、F2或F10等),进入计算机的BIOS设置。不同的计算机品牌可能有不同的按键,请根据提示进行操作。
选择启动项
在BIOS设置界面中,找到并选择启动项。这通常位于菜单中的"Boot"或"Startup"选项下。在启动项中,选择U盘作为首选启动设备。
保存设置并重启计算机
在选择启动项后,保存更改,并重启计算机。此时,计算机将从U盘启动,并进入系统安装界面。
按照系统安装向导进行安装
进入系统安装界面后,按照系统的安装向导进行操作。这可能包括选择语言、键盘布局、磁盘分区等步骤。请按照提示进行,直到安装过程完成。
拔出U盘并重启计算机
当系统安装完成后,拔出U盘,并重启计算机。此时,您已经成功安装了操作系统,并可以开始使用了。
通过使用启动U盘进行系统安装,我们可以快速、高效地完成操作系统的安装过程。准备一个可启动U盘,选择合适的操作系统镜像文件,使用启动U盘工具制作U盘,设置计算机的启动项,按照安装向导进行安装,就能轻松完成系统安装。希望本文能为您提供有价值的指导和帮助。