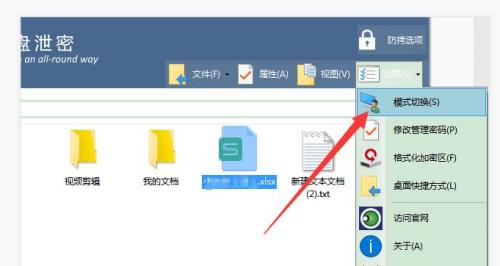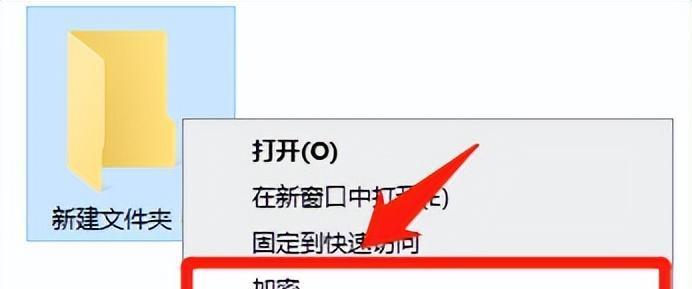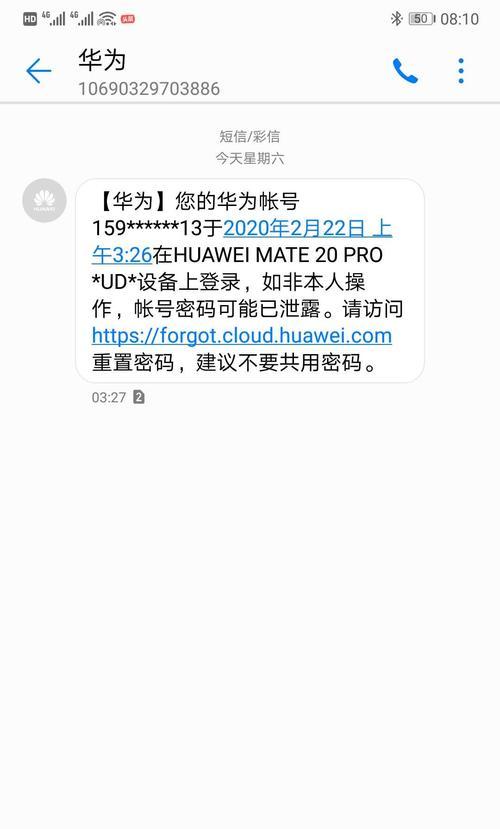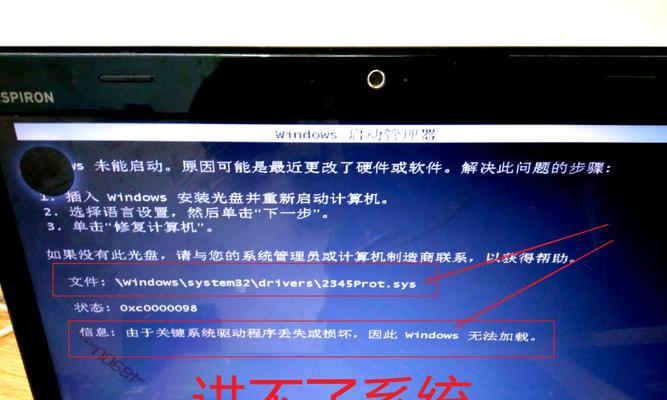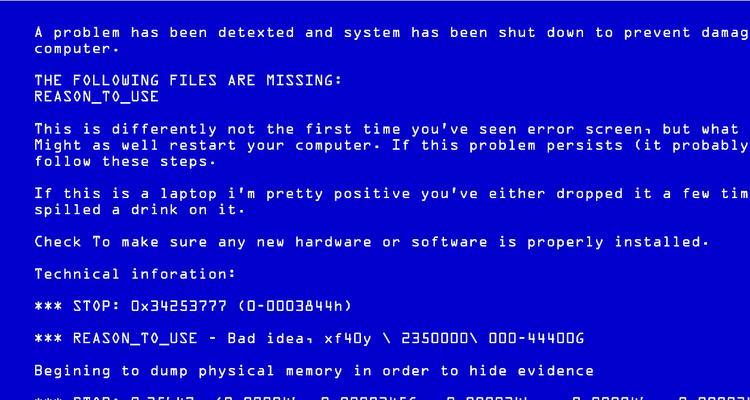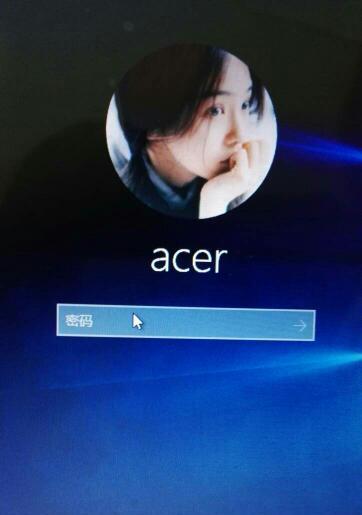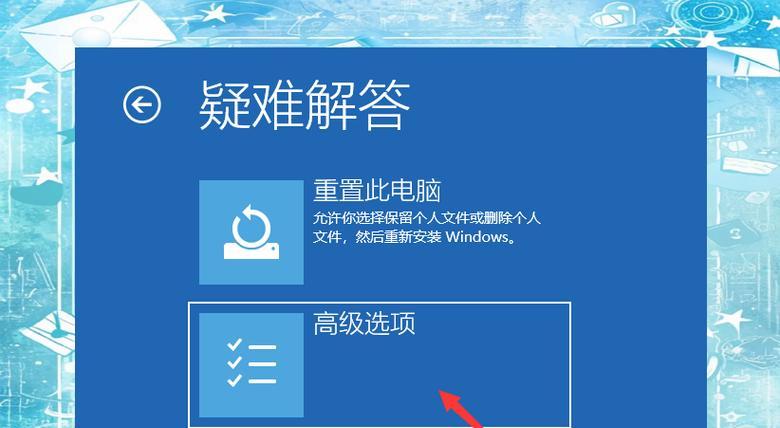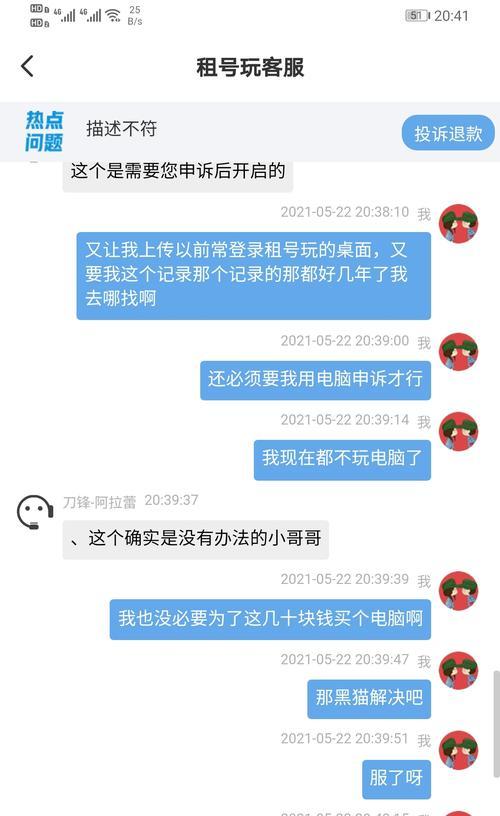在现代社会,个人隐私的保护越来越重要。在计算机上,我们经常保存大量的个人和敏感信息。对于某些文件夹,我们可能希望设置密码保护,以确保只有授权的人能够访问其中的内容。本文将介绍如何简单地为文件夹设置密码,让您的个人隐私得到更好的保护。
1.选择适用的操作系统
在为文件夹设置密码之前,首先要了解您所使用的操作系统是哪一个,因为不同的操作系统可能有不同的设置方法。
2.使用Windows操作系统的用户
如果您使用的是Windows操作系统,可以通过以下几个步骤来为文件夹设置密码保护。
3.创建一个新的压缩文件
在您希望设置密码的文件夹中创建一个新的压缩文件,可以选择RAR或ZIP格式。
4.将文件夹中的内容添加到压缩文件中
接下来,将您希望设置密码保护的文件夹中的所有内容都添加到刚刚创建的压缩文件中。
5.设置密码
在添加完所有内容后,可以选择设置一个密码,以确保只有知道密码的人能够打开该压缩文件。
6.删除原始文件夹中的内容
当您确认所有内容都已添加到压缩文件中并设置了密码后,可以将原始文件夹中的内容全部删除。
7.为压缩文件更名
为了进一步隐藏被保护的文件夹,您可以将刚刚创建的压缩文件更名为与原始文件夹相似的名称。
8.使用Mac操作系统的用户
如果您是Mac操作系统的用户,可以按照以下方法为文件夹设置密码保护。
9.打开磁盘工具
在Mac系统中,可以通过访达中的“应用程序”文件夹中的“实用工具”找到“磁盘工具”。
10.创建一个新的加密映像
在磁盘工具中,选择“文件”>“新建”>“加密映像”。
11.设置加密映像的属性
接下来,您可以设置加密映像的名称、大小和加密方法等属性。
12.设置密码
在设置加密映像属性后,您需要设置一个密码来保护该文件夹。请确保选择一个强密码,并牢记它。
13.添加需要保护的文件夹
一旦加密映像创建完成并设置了密码,您可以打开它并将需要保护的文件夹添加到其中。
14.完成设置
当您添加完所有内容后,可以关闭加密映像,并将其保存在一个安全的地方。
15.
通过上述简单的步骤,您可以轻松地为文件夹设置密码保护,确保您的个人隐私得到更好的保护。无论您是使用Windows还是Mac操作系统,都能够通过简单的操作来实现这一目标。请记住,设置强密码对于保护您的文件夹非常重要,并且定期更改密码可以进一步提高安全性。