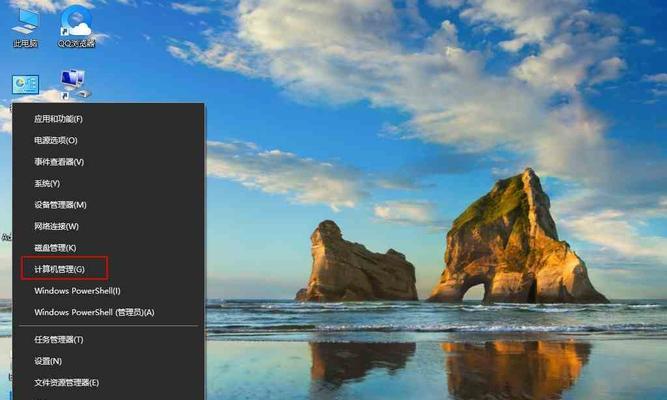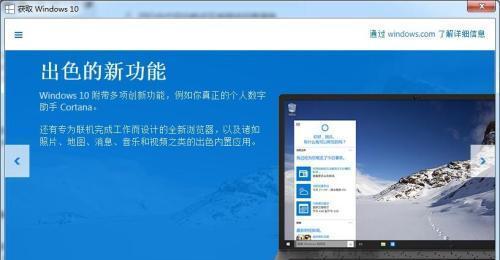微软平板电脑是一种强大而便携的设备,但如果你希望在上面使用更多的应用程序和功能,那么安装Windows10系统是一个不错的选择。本文将为您提供一步步教程,让您轻松在微软平板电脑上安装Win10系统。
准备工作
1.确保你的微软平板电脑充电状态良好,并连接到可靠的Wi-Fi网络。
2.备份你的重要文件和数据,因为安装新系统可能会导致数据丢失。
检查设备兼容性
3.访问微软官方网站,了解您的平板电脑是否兼容Windows10系统,并查看设备是否有相应的驱动程序支持。
下载Windows10系统
4.在微软官方网站上下载适用于平板电脑的Windows10系统安装文件,并保存到您的设备中。
创建安装媒介
5.使用一个空白USB闪存驱动器或DVD,制作一个可引导的安装媒介,以便在微软平板电脑上安装Windows10系统。
设置启动顺序
6.进入平板电脑的BIOS设置界面,并将USB闪存驱动器或DVD设置为启动顺序中的首选项。
安装Windows10系统
7.插入制作好的安装媒介,并重新启动平板电脑。按照屏幕上的提示,进行Windows10系统的安装。
选择安装类型
8.在安装过程中,选择“自定义”安装类型,并选择在平板电脑上安装Windows10系统的目标位置。
等待安装完成
9.等待系统完成安装过程,期间可能需要重启平板电脑数次。耐心等待,不要中断安装过程。
完成设置
10.在安装过程完成后,根据向导提示,设置您的个人首选项和登录凭据。
更新系统和驱动程序
11.安装完成后,及时更新系统和驱动程序,以确保平板电脑能够正常运行Windows10系统。
配置必备软件和应用
12.根据个人需求,下载并配置您需要的常用软件和应用程序,以满足日常使用需求。
个性化设置
13.进入系统设置界面,根据个人喜好,进行桌面背景、主题、声音等个性化设置。
优化系统性能
14.通过清理无用文件、关闭不必要的启动项等操作,优化系统性能,提升微软平板电脑的速度和响应能力。
注意事项
15.在使用Windows10系统的过程中,要注意保护个人隐私,及时进行系统和软件的更新,避免安装不可信来源的应用程序。
通过本文提供的一步步教程,您可以在微软平板电脑上轻松安装Windows10系统。安装完成后,记得及时更新系统和驱动程序,并进行个性化设置和优化操作,以获得更好的使用体验。同时,注意保护个人隐私和远离不可信的应用程序,以确保您的平板电脑始终安全可靠。