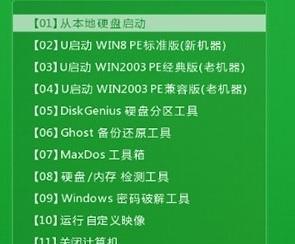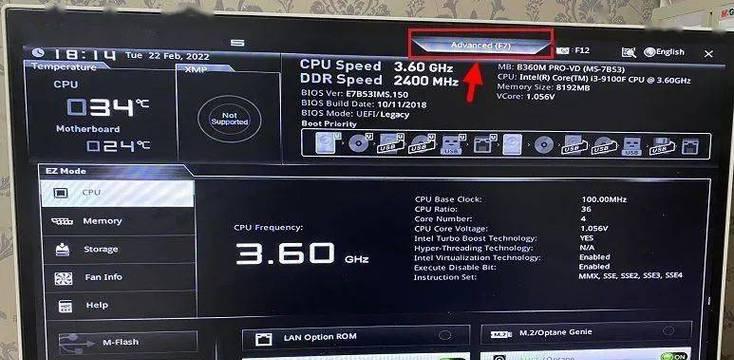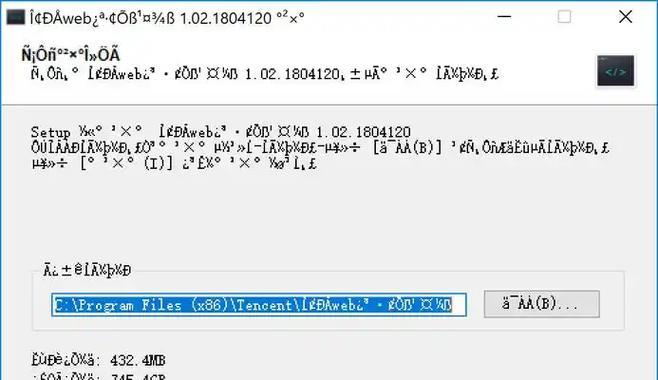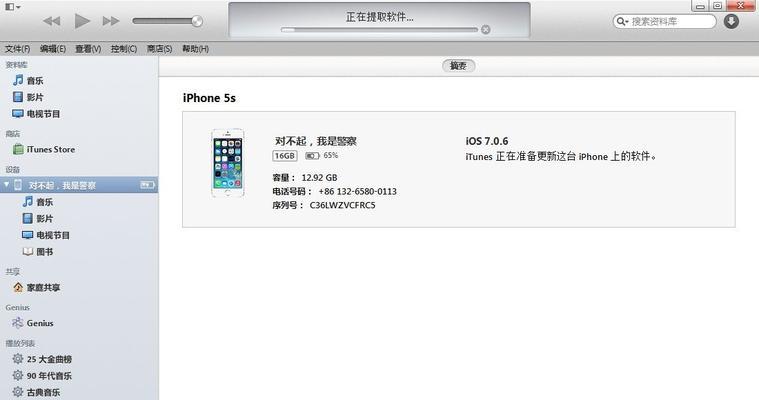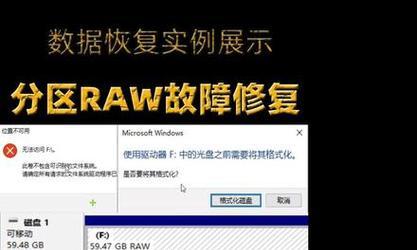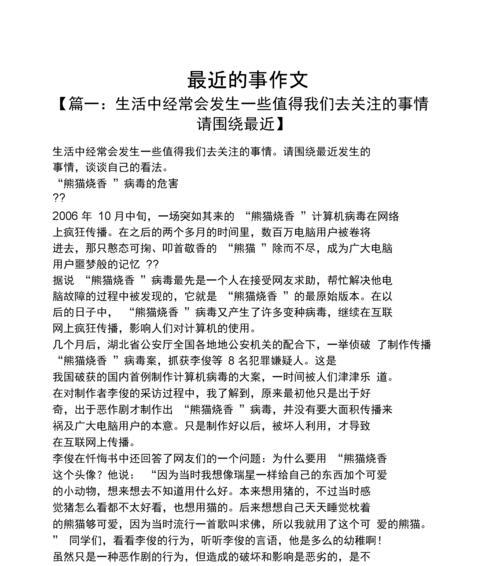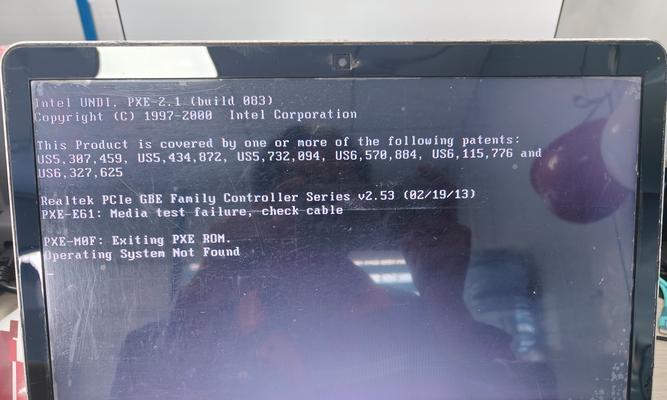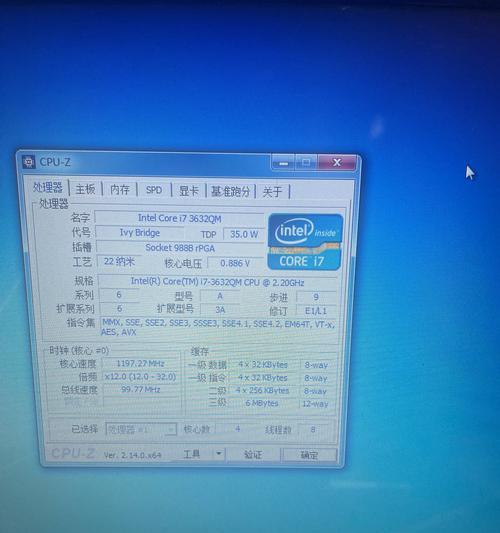BIOS(BasicInput/OutputSystem)是计算机系统中非常重要的软件,它负责启动计算机并协调硬件和软件之间的通信。而时不时的刷新BIOS则可以提升计算机的性能、修复一些系统问题以及支持新的硬件设备。本篇文章将为大家介绍如何使用微星BIOS刷新教程DOS版来更新自己的BIOS。
确认系统型号与BIOS版本
在开始之前,首先需要确认自己的计算机型号以及当前的BIOS版本。这对于正确选择合适的BIOS刷新文件至关重要。
准备U盘或CD
在进行BIOS刷新之前,需要准备一个空白的U盘或者可写入的空白光盘,用于制作启动盘。
下载适用于你的主板的最新BIOS版本
前往微星官方网站,找到与你的主板型号相对应的下载页面,在页面上找到最新版本的BIOS文件并下载到本地。
制作DOS启动盘
将准备好的U盘或者光盘插入电脑,并使用工具制作成DOS启动盘。
将下载的BIOS文件解压到DOS启动盘
将下载的BIOS文件解压到DOS启动盘的根目录下,确保文件名和路径没有任何中文字符,以免引起刷新过程中的错误。
备份当前的BIOS设置
在进行BIOS刷新之前,建议先备份当前的BIOS设置,以防止刷新过程中出现问题导致设置丢失。
重启计算机,并从DOS启动盘启动
将制作好的DOS启动盘插入计算机,在重启计算机时按照提示进入启动设备选择菜单,并选择从DOS启动盘启动。
进入DOS系统后执行刷新命令
在进入DOS系统后,使用指令进入到存放了BIOS文件的目录中,并执行刷新命令。一般来说,刷新命令的格式为:flashrom.exeBIOS文件名。
等待刷新过程完成
在执行刷新命令之后,等待刷新过程自动完成。期间不要关闭计算机或者进行其他操作,以免导致刷新失败。
重启计算机并进入新的BIOS界面
刷新完成后,重新启动计算机并按下指定的键进入新的BIOS界面。可以在新的BIOS界面中查看到刷新后的版本号以及进行一些设置的调整。
还原备份的BIOS设置(可选)
如果在刷新过程中备份了原来的BIOS设置,可以选择将备份的设置还原回去,以保持原有的配置。
测试BIOS更新的效果
在完成BIOS刷新后,建议进行一些测试来验证刷新是否成功以及系统性能是否有所提升。
注意事项
在刷新BIOS之前,务必要关闭所有的杀毒软件和防火墙软件,以免影响刷新过程。同时,在下载BIOS文件时,一定要确保下载的是适合自己主板型号和版本的BIOS文件。
遇到问题如何解决
如果在刷新过程中遇到问题或者出现错误提示,可以尝试重新启动计算机并再次执行刷新命令。如果问题依旧存在,建议联系微星官方客服或者寻求专业人士的帮助。
通过本文的介绍,相信大家对于如何使用微星BIOS刷新教程DOS版来更新自己的BIOS有了更加详细的了解。刷新BIOS时一定要非常小心谨慎,遵循操作步骤和注意事项,以免出现不可逆的问题。更新BIOS可以提升计算机性能并修复一些问题,但也存在一定风险,操作时需谨慎。