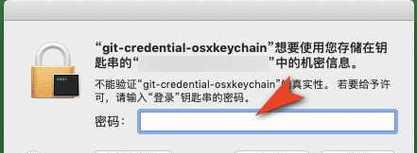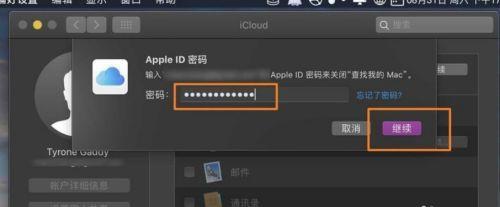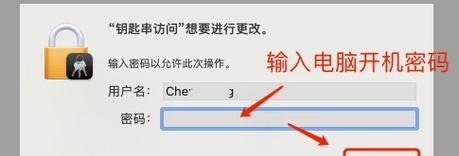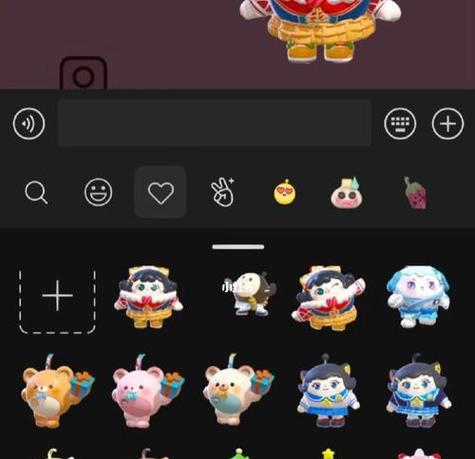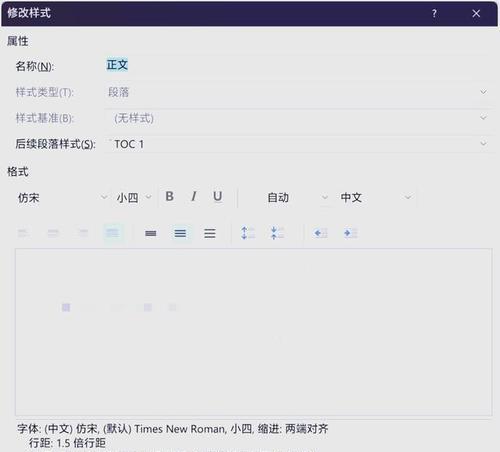在使用Mac电脑的过程中,您可能会需要更改电脑的名称和密码,无论是为了个性化还是出于安全考虑。本文将为您介绍如何轻松修改Mac电脑的名称和密码,以满足您的个性化需求和保护您的隐私安全。
如何修改Mac电脑的名称
1.打开“系统偏好设置”:点击屏幕左上角的苹果图标,选择“系统偏好设置”。
2.进入“共享”选项:在弹出的窗口中,找到并点击“共享”选项。
3.修改电脑名称:在“共享”选项中,您可以看到当前电脑的名称,点击旁边的编辑按钮,即可修改电脑的名称。
4.保存修改:在修改完成后,点击“应用”按钮,系统会提示是否重启以应用修改,点击“重启”即可完成修改。
如何修改Mac电脑的登录密码
5.打开“系统偏好设置”:同样点击屏幕左上角的苹果图标,选择“系统偏好设置”。
6.进入“用户与群组”选项:在弹出的窗口中,找到并点击“用户与群组”选项。
7.解锁设置:在“用户与群组”界面中,点击左下角的锁形图标,输入当前登录密码进行解锁。
8.修改登录密码:解锁成功后,选择要修改密码的用户账户,在右侧点击“更改密码”按钮。
9.输入新密码:在弹出的窗口中,输入当前密码、新密码以及确认密码,点击“更改密码”按钮保存修改。
如何设置Mac电脑的自动登录
10.打开“系统偏好设置”:同样点击屏幕左上角的苹果图标,选择“系统偏好设置”。
11.进入“用户与群组”选项:找到并点击“用户与群组”选项。
12.解锁设置:在“用户与群组”界面中,点击左下角的锁形图标,输入当前登录密码进行解锁。
13.设置自动登录账户:解锁成功后,在“用户与群组”界面中,找到右侧的“自动登录”选项,选择要设置自动登录的账户。
14.输入密码:在弹出的窗口中,输入要自动登录的账户密码,点击“确定”按钮保存设置。
15.重新启动:重启Mac电脑,自动登录设置生效。
通过本文的介绍,您学会了如何修改Mac电脑的名称和密码,以及如何设置自动登录。这些简单的操作将让您更好地个性化和保护您的Mac电脑。快来按照本教程尝试一下吧!