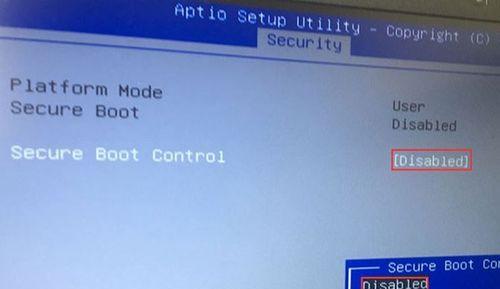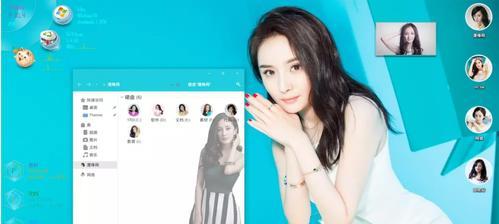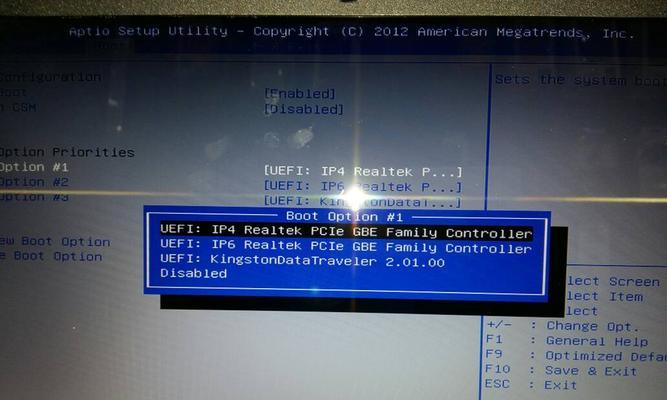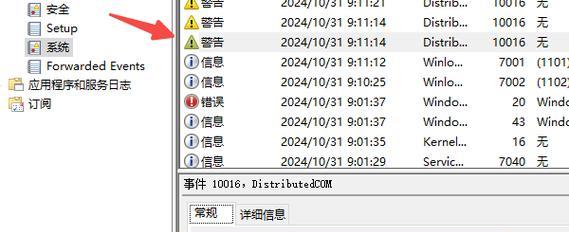在使用华硕笔记本电脑的过程中,由于各种原因,有时我们可能需要重新安装操作系统。而使用U盘安装系统相比于光盘安装更加方便快捷。本文将为大家提供一份详细的华硕笔记本U盘装系统教程,帮助大家顺利完成系统重装。
准备工作:制作启动U盘
1.准备一个容量不小于8GB的U盘,并备份好里面的数据。
2.下载并安装制作启动U盘的工具,如UltraISO。
3.打开UltraISO软件,选择“文件”菜单下的“打开”,找到下载好的操作系统镜像文件并加载进来。
4.选择“启动”菜单下的“写入硬盘映像”,然后选择U盘所在的驱动器并点击“写入”按钮,等待制作完成。
进入BIOS设置
5.关机后按下电源键,同时按下F2或Del键,进入BIOS设置界面。
6.在BIOS设置界面中,找到“Boot”或“启动”选项,并进入。
7.在启动选项中,将U盘设为第一启动项,保存并退出BIOS设置。
安装系统
8.关机后插入制作好的启动U盘,重启电脑。
9.电脑重新启动后,会自动进入U盘启动界面。
10.在U盘启动界面中,选择“安装系统”选项,按照提示完成安装。
分区与格式化
11.在安装过程中,会出现分区与格式化的界面。根据实际需求,选择分区方案,并对分区进行格式化。
12.点击“新建”按钮,设置主分区大小,并确定分区类型。
13.点击“格式化”按钮,选择文件系统以及快速或完全格式化方式。
14.完成分区与格式化后,点击“下一步”继续安装。
系统安装完成
15.安装过程结束后,系统会自动重启。拔掉U盘,并按照系统提示进行一些基本设置和驱动安装即可。
通过本文的华硕笔记本U盘装系统教程,我们了解了制作启动U盘、进入BIOS设置、安装系统、分区与格式化以及系统安装完成的详细步骤。在进行操作时,需要注意备份数据、下载合适的工具和镜像文件、正确设置启动项等。希望本文对大家在华硕笔记本电脑上装系统有所帮助。