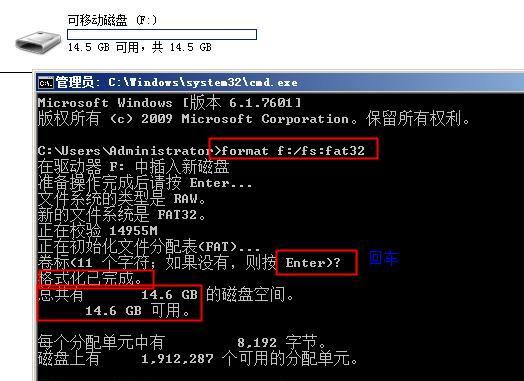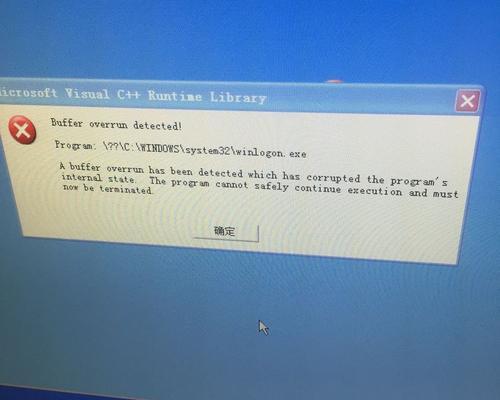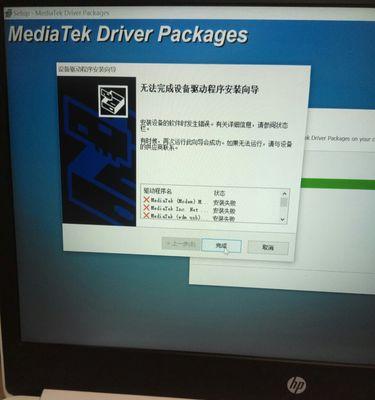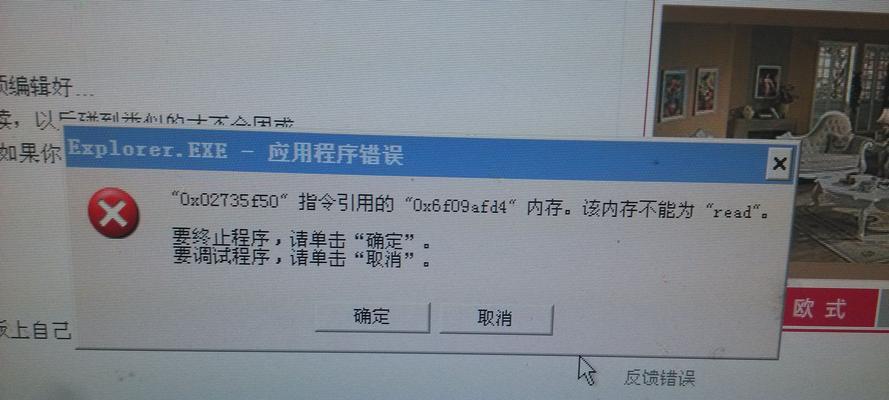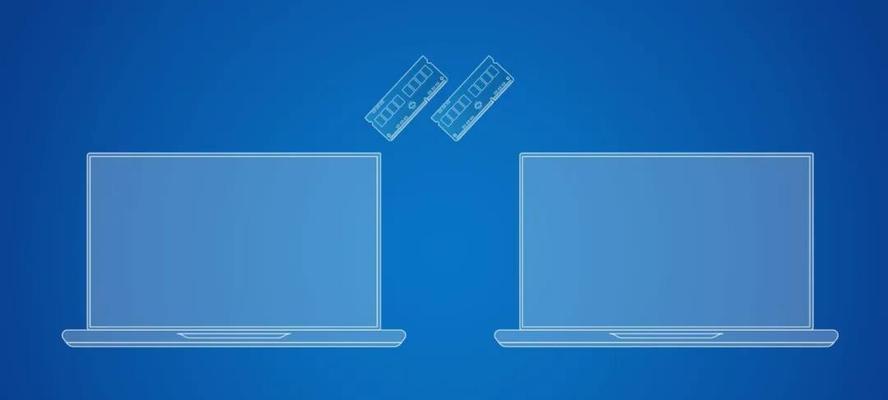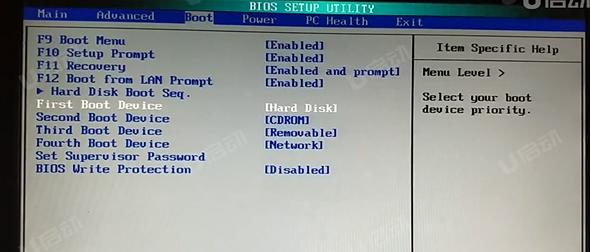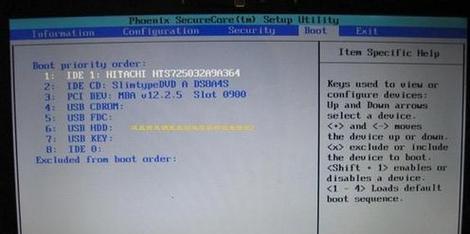在日常使用电脑过程中,有时候我们可能会遇到硬盘无法正常格式化的问题,而这时候使用U盘强制格式化硬盘就是一个不错的解决办法。本文将详细介绍如何使用U盘来强制格式化硬盘,并提供了15个步骤来指导你完成整个过程。
1.检查硬盘连接:确保硬盘与电脑连接稳定,检查数据线和电源线是否插好,并确保硬盘通电。
2.找到正确的U盘:选择一个空闲的U盘作为启动盘,确保其容量足够大以容纳操作系统镜像文件。
3.下载并安装系统镜像文件:从官方网站下载合适的系统镜像文件,并按照提示进行安装,将镜像文件写入U盘。
4.设置计算机启动项:重启电脑,进入BIOS设置界面,将U盘设置为首选启动设备。
5.进入系统安装界面:根据电脑品牌和型号的不同,进入系统安装界面的方式也有所不同,可以根据屏幕提示进行操作。
6.选择“自定义安装”:在安装类型选择界面中,选择“自定义安装”选项,这样可以对硬盘进行格式化。
7.找到要格式化的硬盘:在硬盘分区界面,找到需要格式化的硬盘,并选择相应的分区。
8.删除分区:选择要删除的分区,并点击删除按钮,确认删除操作。
9.创建新分区:根据需求,可以创建一个或多个新的分区,也可以选择直接将整个硬盘作为一个分区。
10.格式化硬盘:选择新创建的分区,点击格式化按钮,根据个人需求选择格式化方式(如NTFS或FAT32)并开始格式化。
11.确认格式化操作:系统会弹出警告提示框,确认无误后点击确认按钮,开始格式化操作。
12.等待格式化完成:格式化过程可能需要一段时间,请耐心等待,不要中途中断操作。
13.完成格式化:当格式化完成后,系统会提示操作成功,并显示新分区的信息。
14.安装操作系统:重新安装操作系统,并按照提示进行相关设置。
15.验证格式化结果:重新启动计算机,进入操作系统界面后,打开“我的电脑”或“此电脑”查看硬盘状态,确认格式化结果。
通过使用U盘强制格式化硬盘,可以解决硬盘无法正常格式化的问题。但在操作过程中,请务必谨慎操作,避免误操作导致数据丢失。同时,在进行格式化前,请备份重要数据以防意外发生。希望本文提供的步骤和内容能够帮助到您解决硬盘格式化问题。