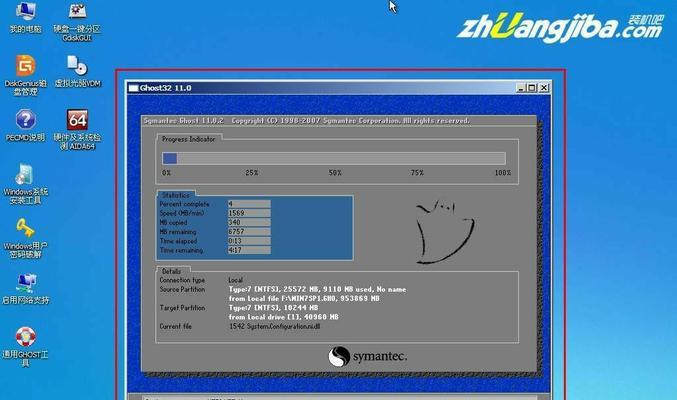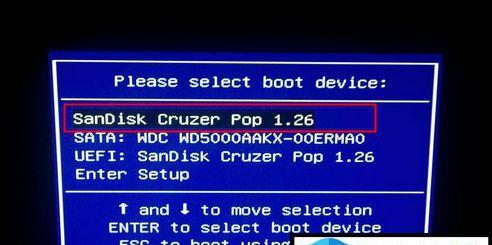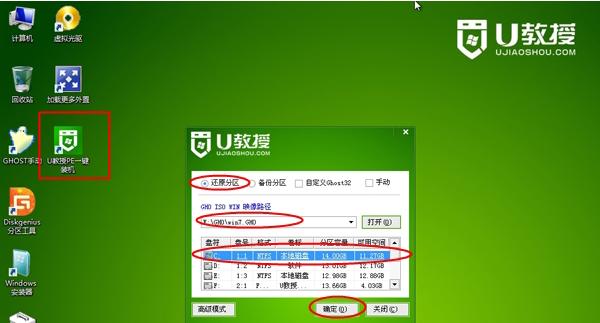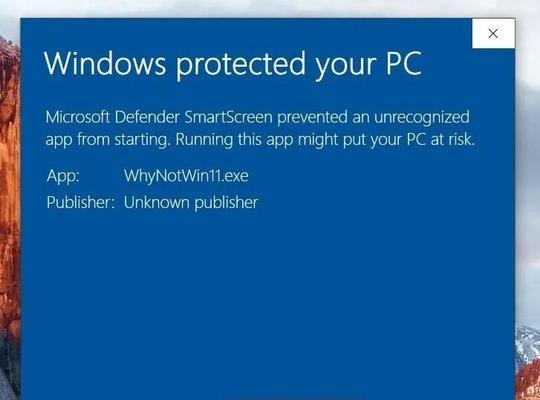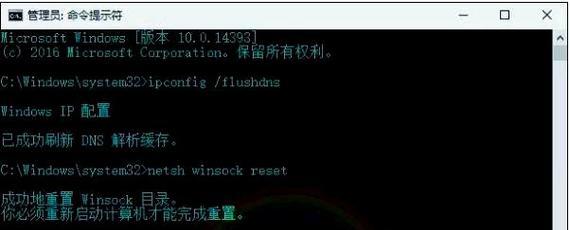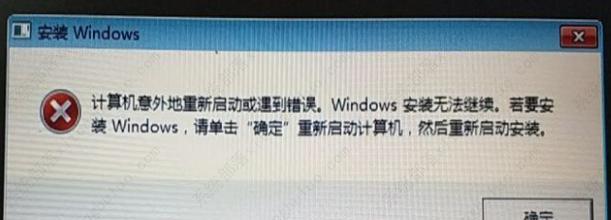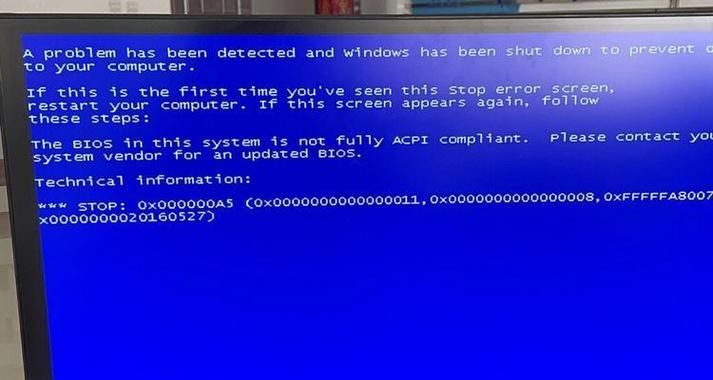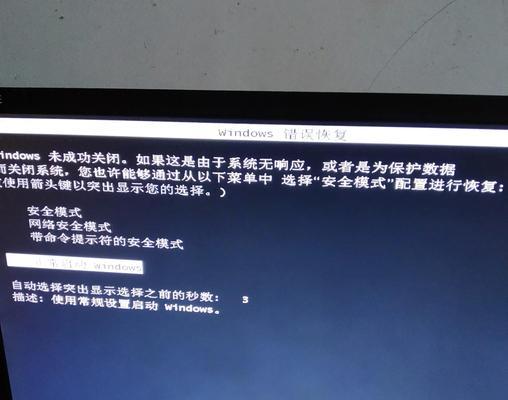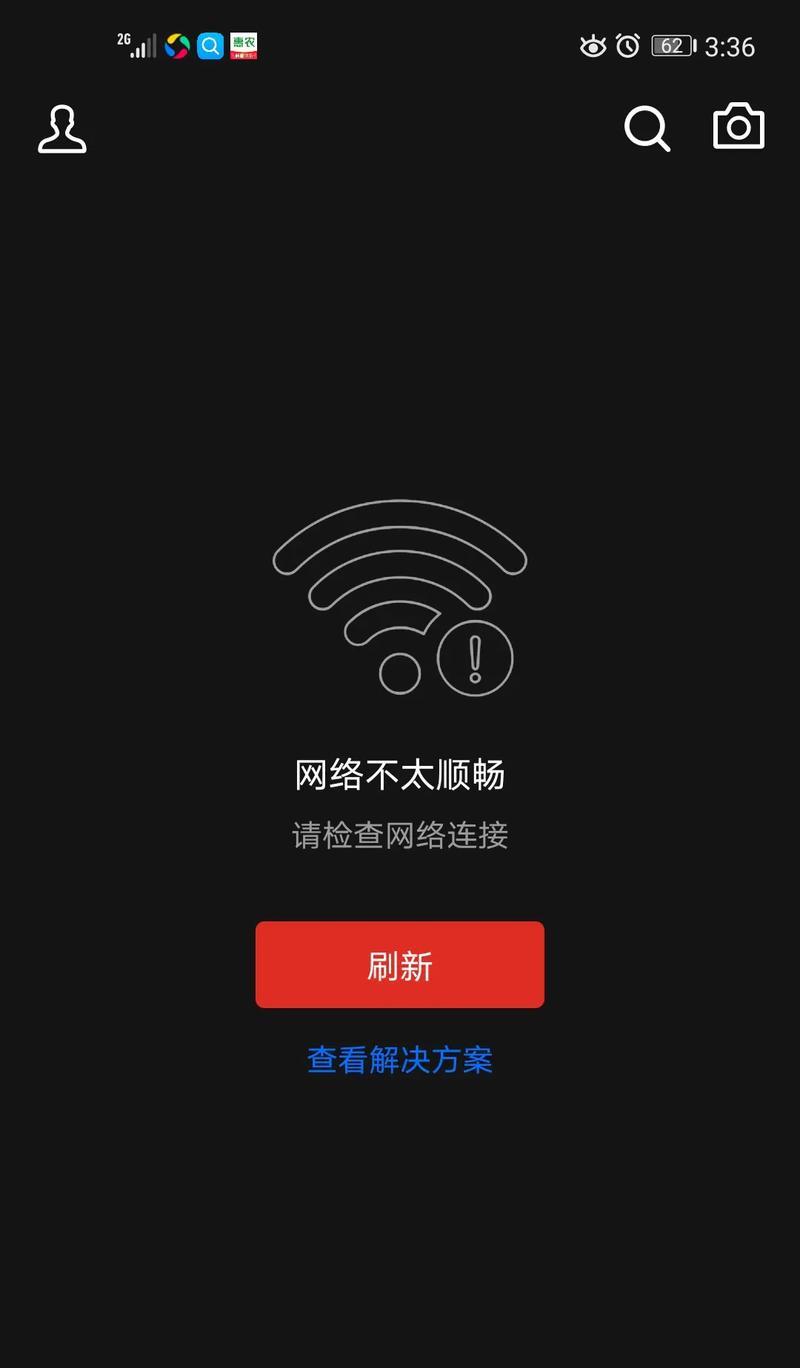在电脑维护和装机过程中,使用无系统U盘能够大大简化操作,帮助用户快速完成系统安装。本文将为大家介绍以无系统U盘进行装机的详细步骤和注意事项,帮助大家轻松解决电脑装机难题。
1.制作无系统U盘的准备工作
在开始制作无系统U盘之前,您需要准备一台可用的电脑、一根U盘以及一个Windows系统镜像文件。将U盘插入电脑,并确保备份好U盘上的重要数据。
2.下载并安装U盘启动制作工具
打开浏览器,搜索并下载一款U盘启动制作工具,比如常用的UltraISO。安装好制作工具后,双击打开软件。
3.导入Windows系统镜像文件
在U盘启动制作工具中,选择"文件"菜单下的"打开"选项,然后选择已下载的Windows系统镜像文件,点击"确定"按钮进行导入。
4.设置U盘启动项
选择制作工具中的"启动"菜单,点击"写入硬盘映像"选项,然后选择U盘作为目标硬盘。点击"写入"按钮,开始将系统镜像文件写入U盘。
5.完成U盘制作
制作过程会持续一段时间,请耐心等待。当进度条显示100%时,说明U盘制作完成。此时您可以关闭制作工具,并安全地将U盘从电脑中拔出。
6.设置电脑启动项
将制作好的无系统U盘插入需要装机的电脑的USB接口中,并重启电脑。在开机过程中,按下相应按键进入BIOS设置界面。
7.进入BIOS设置界面
根据电脑型号不同,进入BIOS设置界面的方式也会有所不同。常见的方式包括按下"Del"、"F2"、"F12"等键。根据屏幕上的提示进行操作即可。
8.修改启动顺序
在BIOS设置界面中,找到"Boot"或"启动"选项,并进入。将U盘启动项调整至第一位,以确保电脑能够从U盘启动。
9.保存设置并退出
在BIOS设置界面中,找到"Save&Exit"或类似选项,选择保存设置并退出。此时电脑会重新启动。
10.开始安装系统
电脑重新启动后,会自动从U盘启动,并进入Windows系统安装界面。根据安装界面的指引,选择安装语言、键盘布局等信息,并点击"下一步"。
11.进行系统分区
选择系统安装的分区,并进行相应的设置。如果需要清空磁盘并重新分区,请谨慎操作,以免误删除重要数据。
12.等待系统安装
点击"安装"按钮后,系统会开始进行安装过程。这个过程需要一定时间,请耐心等待。
13.设置系统参数
系统安装完成后,根据个人需求设置一些基本参数,如时区、用户名、密码等信息。
14.进行必要的驱动程序安装
根据您的电脑型号和硬件配置,可能需要安装相应的驱动程序。可以通过官方网站下载并安装适合的驱动程序。
15.完成装机过程
当所有驱动程序都安装完毕后,您就成功完成了无系统U盘装机过程。此时,您可以开始使用全新的操作系统了。
通过本文所介绍的无系统U盘装机教程,您可以快速而方便地完成电脑装机。制作无系统U盘和设置启动项可能需要一些操作技巧,但只要按照步骤进行,相信您一定能够轻松完成。祝您装机成功!