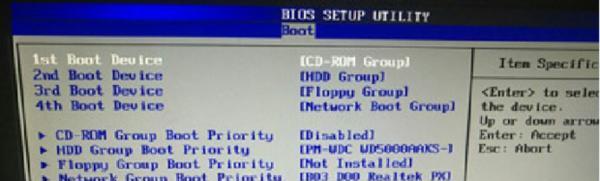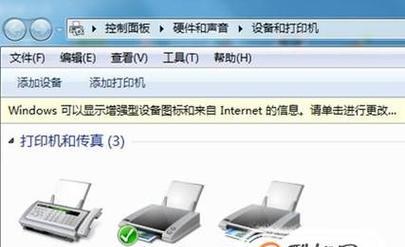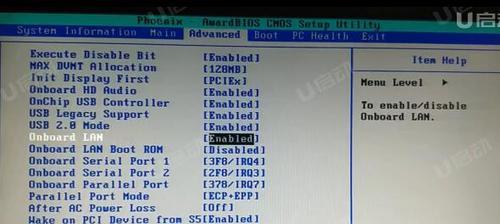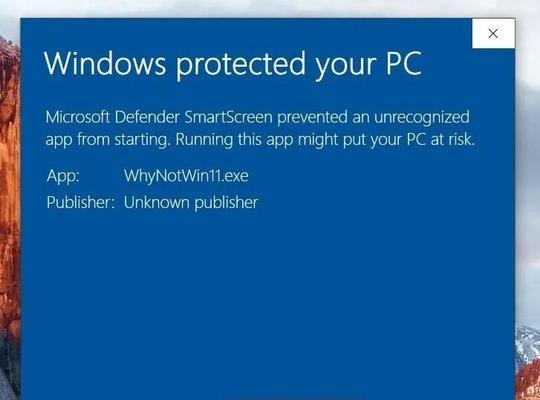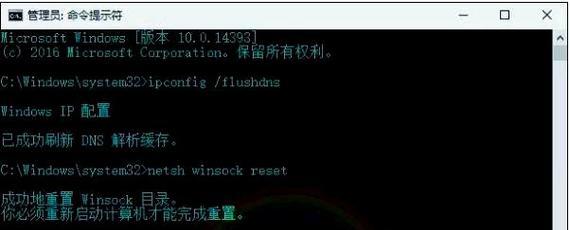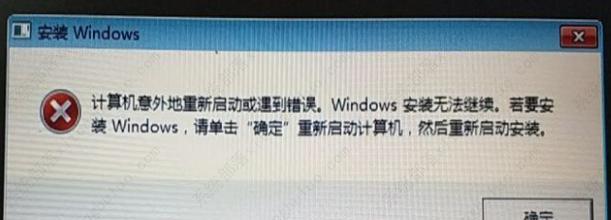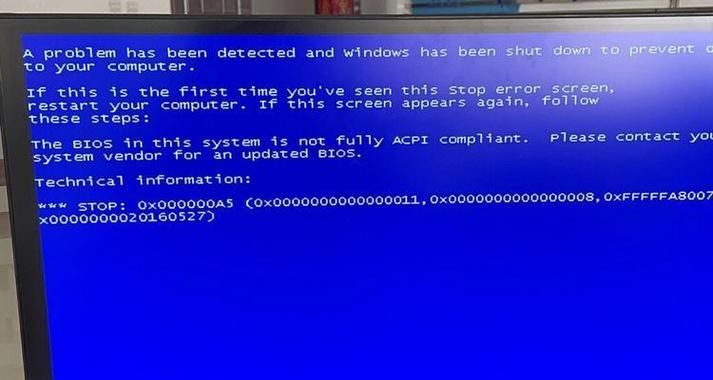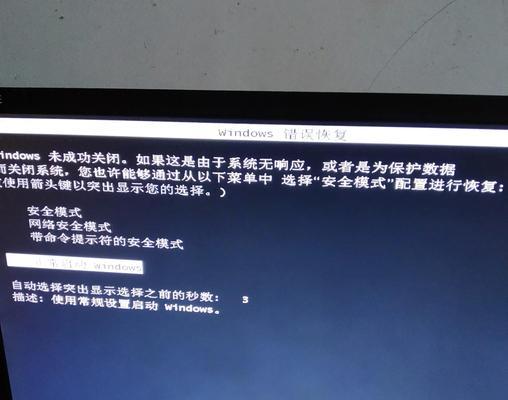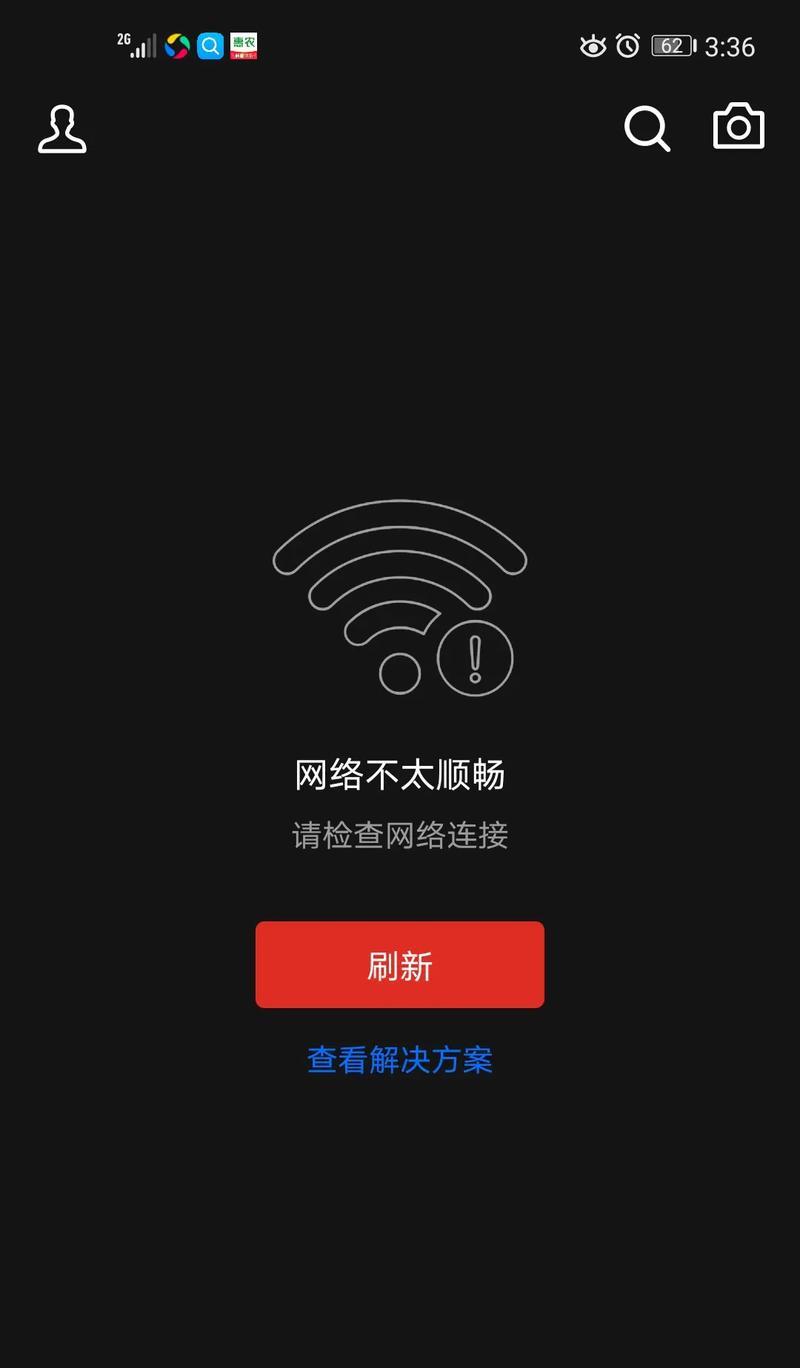惠普电脑作为一款知名的电脑品牌,为了满足用户的个性化需求,通常会允许用户自定义启动项的设置。在某些情况下,我们可能需要将USB设备设置为电脑的第一项启动,以便从U盘或其他外部设备引导系统。本文将详细介绍如何在惠普电脑上进行USB第一项启动设置,让您轻松实现个性化启动。
一、进入BIOS设置界面
二、找到启动选项
三、选择引导顺序
四、选择第一项启动设备
五、选择USB设备
六、保存并退出设置
七、重启电脑
八、检查启动顺序
九、备份重要数据
十、准备引导U盘
十一、插入U盘
十二、重启电脑并按指定键进入BIOS设置
十三、找到“Boot”选项
十四、找到“BootPriority”选项
十五、选择U盘为第一项启动设备
一、进入BIOS设置界面:按下电脑开机时显示的指定键(通常是F2、F10或Delete键)进入BIOS设置界面。
二、找到启动选项:在BIOS设置界面中,使用方向键找到“Boot”或类似名称的选项。
三、选择引导顺序:在启动选项中,找到“BootOrder”、“BootPriority”或类似名称的选项。
四、选择第一项启动设备:进入引导顺序设置后,选择当前第一项启动设备。
五、选择USB设备:使用方向键将USB设备移动到第一项位置。
六、保存并退出设置:根据界面提示,保存并退出BIOS设置界面。
七、重启电脑:重启电脑,系统将会根据新的启动顺序重新引导。
八、检查启动顺序:再次进入BIOS设置界面,确保USB设备已被成功设置为第一项启动设备。
九、备份重要数据:在进行启动项设置前,请确保重要数据已经备份,以免造成数据丢失。
十、准备引导U盘:确保U盘中已经准备好了可以引导系统的镜像文件。
十一、插入U盘:将准备好的U盘插入电脑的USB接口。
十二、重启电脑并按指定键进入BIOS设置:重启电脑,按下指定键进入BIOS设置界面。
十三、找到“Boot”选项:在BIOS设置界面中,找到“Boot”或类似名称的选项。
十四、找到“BootPriority”选项:在“Boot”选项中,找到“BootPriority”或类似名称的选项。
十五、选择U盘为第一项启动设备:将U盘设备移动到第一项启动设备的位置。
通过本文介绍的步骤,您可以轻松地将惠普电脑的启动顺序设置为USB设备作为第一项。这样一来,您就可以根据个人需求,通过U盘或其他外部设备来引导系统了。在进行任何启动项设置之前,请务必备份重要数据,以免造成数据丢失。希望本文的教程对您有所帮助!