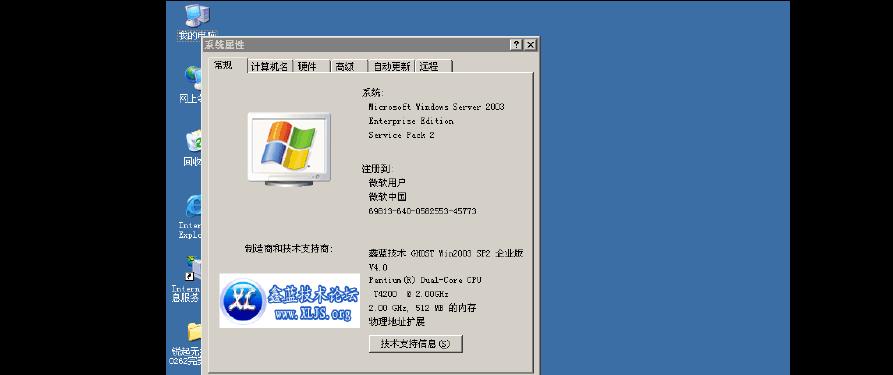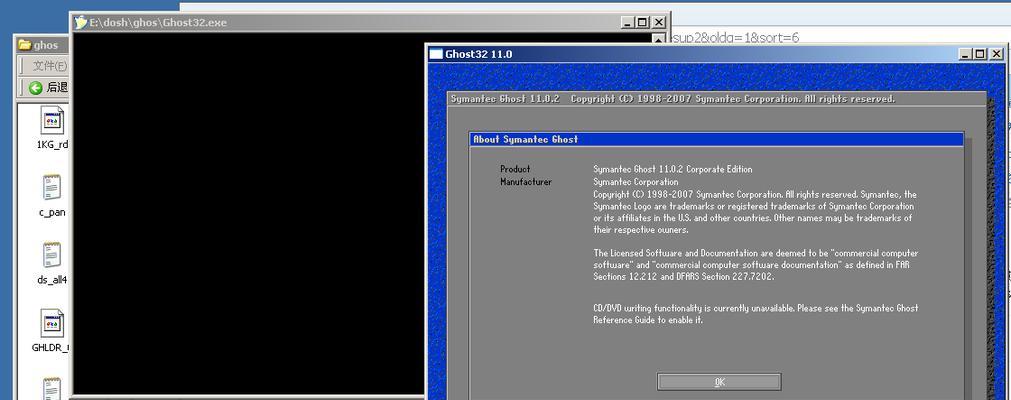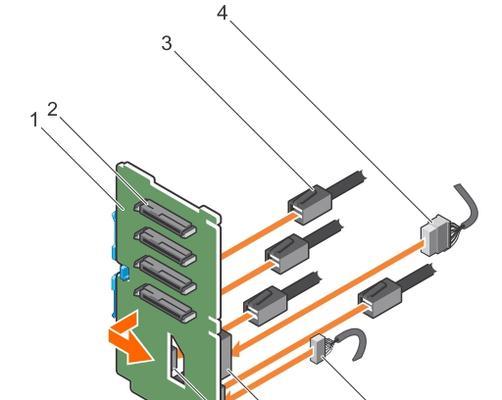在使用电脑的过程中,我们难免会遇到一些系统崩溃或者系统运行缓慢的问题,这时候重新安装系统是一个常见的解决方案。然而,传统的系统重装需要通过光盘或者U盘来引导系统安装,繁琐且容易出错。幸运的是,现在有了无盘电脑重装系统的方法,不仅操作简便,而且省去了使用光盘或U盘的麻烦。接下来,我们将为大家介绍一种简单易行的无盘电脑重装系统的方法。
准备工作:下载必备软件和镜像文件
我们需要下载一个名为"WinToHDD"的软件和相应的系统镜像文件。WinToHDD是一款非常实用的系统重装工具,可以帮助我们快速安装系统。同时,根据自己的需求下载相应版本的系统镜像文件,可以选择官方下载或者其他可信赖的网站下载。
安装WinToHDD软件并打开
下载完成后,双击打开下载的WinToHDD安装包,按照提示进行安装。安装完成后,打开软件并等待软件自动检测电脑上的系统。
选择重装系统的方式
在软件界面上,我们可以看到三个选项:创建新安装,重装现有系统和克隆系统。根据需求选择“重装现有系统”选项,点击下一步。
选择系统镜像文件
在这一步中,我们需要选择之前下载的系统镜像文件。点击浏览按钮,找到所下载的镜像文件所在位置,选择该文件并点击下一步。
选择系统分区
在这一步中,我们需要选择要安装系统的分区。通常情况下,我们会选择C盘作为系统分区,如果你的电脑有其他分区,请谨慎选择。
设置管理员密码
为了保护电脑的安全,我们需要设置一个管理员密码。输入密码并点击下一步。请务必记住该密码,以免后续操作中出现问题。
开始安装系统
在确认无误后,点击开始安装按钮,等待系统安装的完成。这个过程可能需要一些时间,请耐心等待。
重新启动电脑
系统安装完成后,会弹出一个对话框提示我们重新启动电脑。点击确定按钮,电脑将自动重启。
设置系统初始化
电脑重新启动后,系统会进行一些初始化的设置,请按照提示进行操作。这个过程通常比较简单,只需点击下一步即可。
登录系统
初始化设置完成后,我们需要登录系统。输入之前设置的管理员密码进行登录,并按照系统提示进行个人设置。
安装驱动程序和软件
由于是重新安装系统,我们需要重新安装电脑的驱动程序和需要的软件。根据自己的需求,逐一安装相应的驱动程序和软件。
系统优化和个性化设置
系统安装完成后,我们可以根据自己的需求对系统进行优化和个性化设置。例如调整屏幕分辨率、更改桌面背景等等。
备份重要数据
在安装系统之前,我们需要提前备份好电脑中的重要数据。这可以避免数据丢失的风险,确保数据的安全性。
定期维护和更新
系统重装完成后,我们需要定期进行系统维护和更新,及时修复漏洞和保持系统的稳定性。
通过以上步骤,我们可以轻松学会无盘电脑重装系统的方法,省去了使用光盘或U盘的麻烦。不仅操作简便,而且可以帮助我们快速安装系统,将电脑恢复到出厂状态。同时,我们还需要做好数据备份和定期维护,以确保电脑的安全和稳定运行。