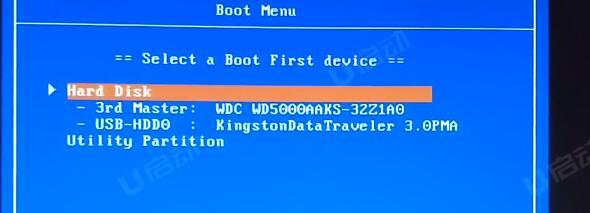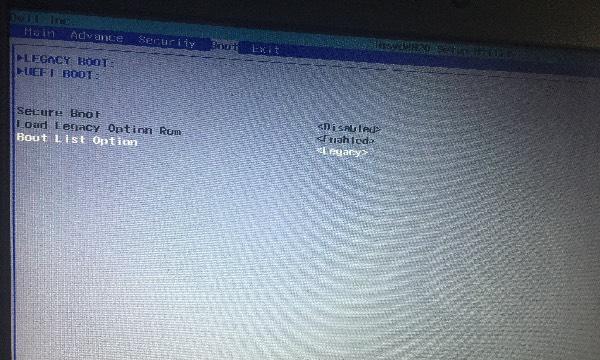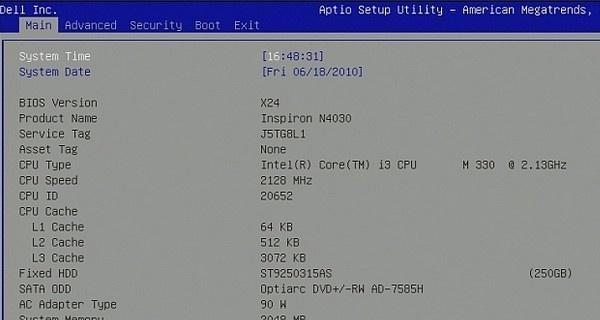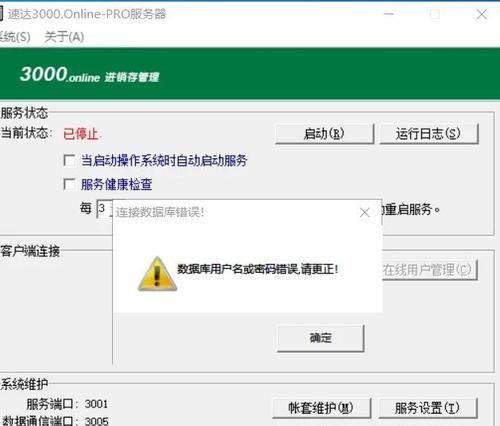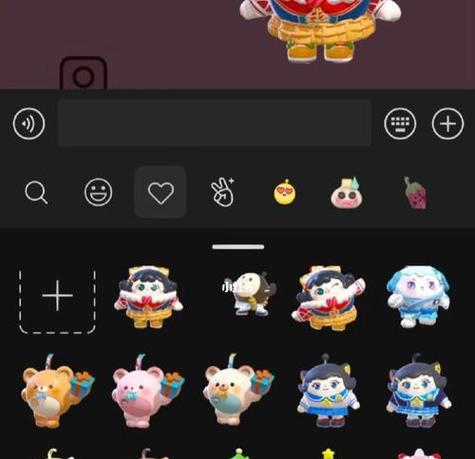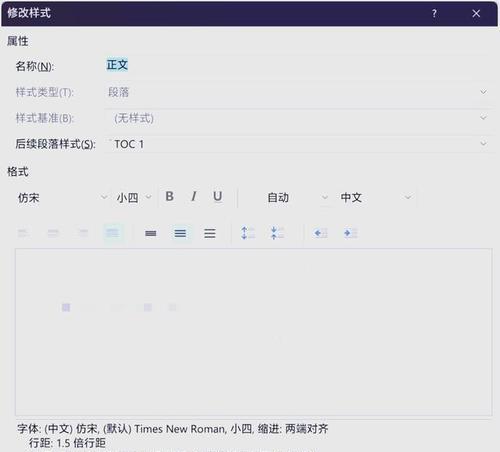在现代计算机中,有时我们需要使用U盘来进行系统安装或修复,而设置U盘启动通常需要在计算机的BIOS中进行相关设置。本文将为您介绍在Dell新版BIOS中如何设置U盘启动方法,帮助您轻松实现此功能。
一、进入BIOS界面
1.1在开机过程中按下F2键进入Dell新版BIOS界面。
1.2在BIOS主界面选择“Boot”选项卡。
二、选择引导设备
2.1在“Boot”选项卡中,定位到“BootListOption”或类似选项。
2.2将“BootListOption”设置为“Legacy”或“LegacyOnly”,这样可以使U盘成为首选引导设备。
三、启用USB设备引导
3.1在“Boot”选项卡中,查找“USBBoot”或“USBBootSupport”等选项。
3.2将“USBBoot”或“USBBootSupport”设置为“Enabled”。
四、调整启动顺序
4.1在“Boot”选项卡中,找到“BootSequence”或类似选项。
4.2在“BootSequence”中,将U盘移动到首选启动设备的位置,通常是通过上下方向键进行调整。
五、保存设置并退出BIOS
5.1在BIOS界面中,找到“Save&Exit”或类似选项。
5.2选择“SaveChangesandExit”以保存刚才的设置并退出BIOS。
六、重新启动计算机
6.1在确认保存设置后,选择“Yes”或“OK”重新启动计算机。
6.2计算机重新启动后,它将从U盘开始引导。
七、检查U盘启动
7.1计算机重新启动后,请观察屏幕上是否出现了U盘启动的标志。
7.2如果成功,计算机将从U盘引导,并进入U盘内部的操作系统或安装程序。
八、注意事项
8.1确保U盘已正确插入计算机的USB接口。
8.2确保U盘中有正确的操作系统或安装程序。
8.3如果无法成功设置U盘启动,请检查U盘是否受损或需要格式化。
九、常见问题解决
9.1如果计算机仍然从硬盘启动而不是U盘,请重复前面的步骤并确保正确设置了引导设备和启动顺序。
9.2如果U盘启动后出现错误消息,请检查U盘中的操作系统或安装程序是否有问题。
十、其他启动设置
10.1Dell新版BIOS中还有许多其他启动设置,例如安全启动、快速启动等。
10.2根据实际需求,您可以调整这些设置来满足个人的需求和偏好。
十一、了解DellBIOS版本
11.1不同的Dell计算机可能有不同版本的BIOS。
11.2在执行上述步骤之前,请确保您的计算机运行的是新版BIOS,否则某些设置可能会有所不同。
十二、寻求技术支持
12.1如果您在设置U盘启动过程中遇到问题,您可以通过Dell官方网站或联系Dell技术支持寻求帮助和指导。
十三、
13.1通过按下F2键进入Dell新版BIOS界面,您可以轻松地设置U盘启动。
13.2设置步骤包括选择引导设备、启用USB设备引导、调整启动顺序、保存设置并退出BIOS等。
13.3如果遇到问题,请检查U盘是否插入正确,操作系统是否正确,以及是否需要更新DellBIOS版本等。
13.4按照以上步骤和注意事项,您可以成功设置U盘启动,实现您的系统安装或修复需求。
注:以上教程仅适用于Dell新版BIOS,不同的BIOS版本和计算机品牌可能会有所不同。请根据您实际的情况进行设置。