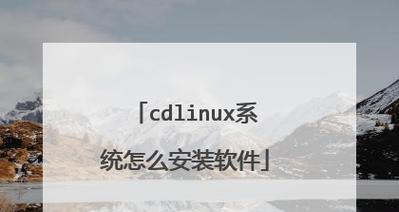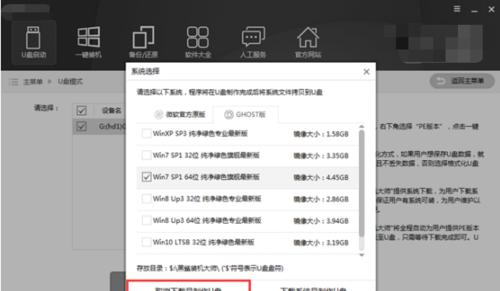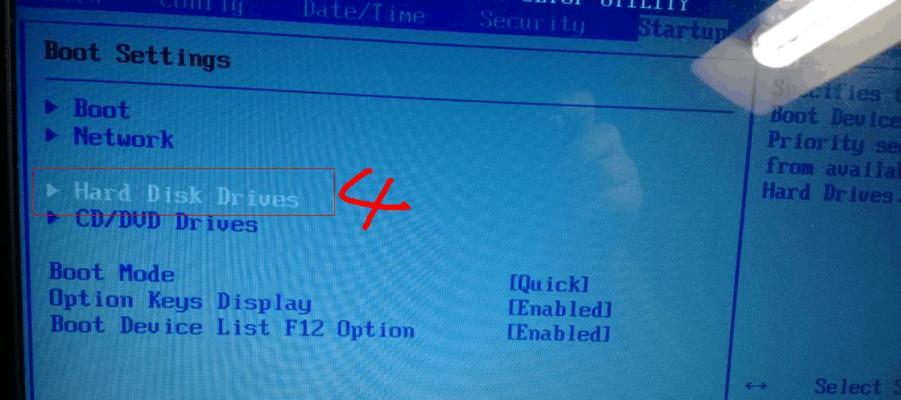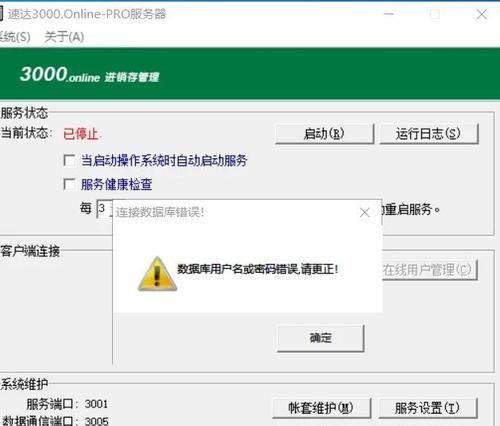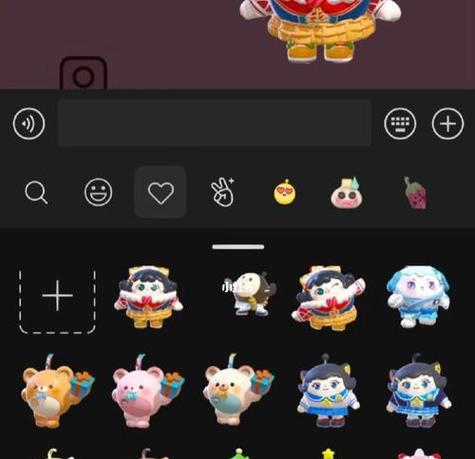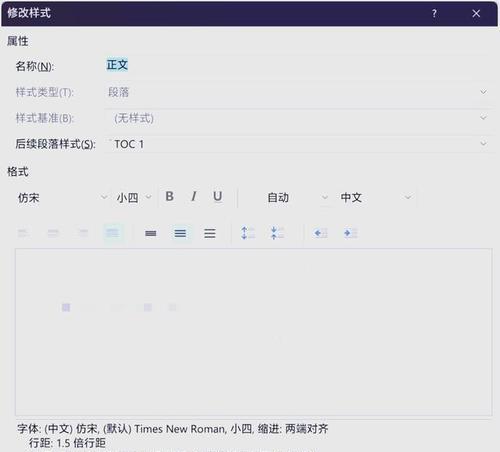在日常使用中,我们经常需要更新或安装新的操作系统版本。而对于拥有iOS模式系统的用户来说,U盘安装是一种非常方便快捷的选择。本文将详细介绍如何使用U盘在iOS模式系统上进行安装,帮助用户解决问题并提供相关教程。
准备U盘和ISO镜像文件
在开始安装之前,首先需要准备一个容量足够的U盘和所需的ISO镜像文件。确保U盘没有重要数据,因为在安装过程中会将其格式化。ISO镜像文件可以从官方网站或其他可信渠道下载。
下载并安装Etcher工具
Etcher是一个简单易用的烧录工具,它可以帮助我们将ISO镜像文件写入U盘中。在开始之前,我们需要下载并安装Etcher工具。在官方网站上下载适用于iOS模式系统的版本,并按照提示进行安装。
连接U盘并打开Etcher工具
将准备好的U盘插入计算机的USB接口,然后打开Etcher工具。在Etcher界面中,点击“Selectimage”按钮选择已下载的ISO镜像文件,然后点击“Selectdrive”按钮选择刚刚插入的U盘。
确认选择并开始写入
在选择了ISO镜像文件和U盘后,我们需要再次确认所选的目标是正确的。确保没有选择错误的磁盘,因为数据将会被永久删除。确认无误后,点击“Flash!”按钮开始写入过程。
等待写入过程完成
写入过程可能需要一些时间,具体时间取决于ISO镜像文件的大小和计算机性能。请耐心等待写入过程完成,期间不要中断电源或移除U盘。
重启计算机并选择U盘启动
当写入过程完成后,我们需要重启计算机并进入启动菜单。在开机过程中按下对应的启动菜单快捷键(通常是F12或ESC),然后选择U盘作为启动设备。
按照安装向导进行操作
一旦成功从U盘启动,我们将进入安装界面。按照屏幕上的提示进行操作,例如选择安装语言、接受许可协议、选择安装位置等等。确保仔细阅读每个选项并进行正确的配置。
等待安装过程完成
安装过程需要一些时间,请耐心等待。计算机将会自动完成操作系统的安装,期间可能会有几次重启。请确保不要中断电源或移除U盘,以免导致安装失败。
设置系统首选项
当安装过程完成后,我们需要进行一些系统首选项的设置。例如,选择时间和日期、网络连接、隐私设置等等。根据个人需要进行相应的配置。
安装所需的驱动程序和软件
在系统安装完成后,我们可能需要安装一些驱动程序和软件来完善系统的功能。通过官方网站或其他可信渠道下载并安装所需的驱动程序和软件,确保它们与当前的操作系统版本兼容。
备份重要数据
在进行任何系统操作之前,备份重要数据是非常重要的。无论是使用U盘安装还是其他方式,都存在数据丢失的风险。建议在安装之前将重要数据备份到其他存储设备或云存储中。
定期更新系统
安装完毕后,记得定期更新系统以获得最新的功能和安全补丁。iOS模式系统通常会提醒用户进行更新,我们可以按照提示进行操作。
注意事项和常见问题解决
在使用U盘安装过程中,可能会遇到一些问题或错误提示。针对常见问题,可以查阅官方文档或相关论坛进行解决。此外,也要留意一些注意事项,例如不要随意中断安装过程、确保U盘和ISO镜像文件的可靠性等等。
了解其他安装方式
除了U盘安装,还有其他安装方式可供选择,例如光盘安装、网络安装等。在选择合适的安装方式之前,我们可以对其他方法进行了解,并根据个人情况进行选择。
通过本文的详细教程,我们了解了如何使用U盘在iOS模式系统上进行安装。从准备U盘和ISO镜像文件到最终的系统配置和驱动程序安装,每个步骤都是必不可少的。希望本文能够帮助读者成功完成安装并享受到全新系统带来的便利与功能。