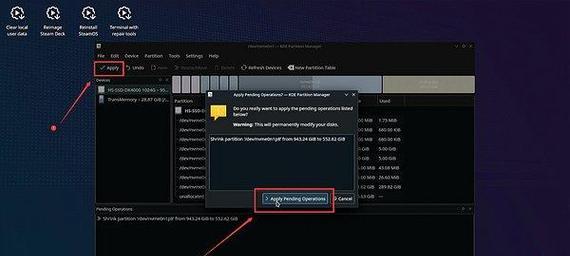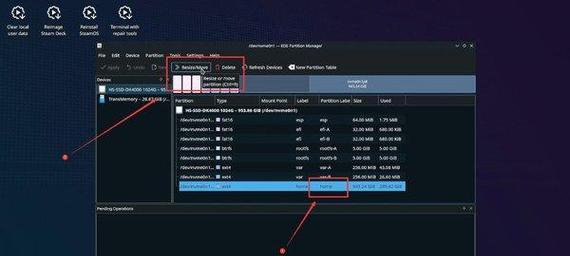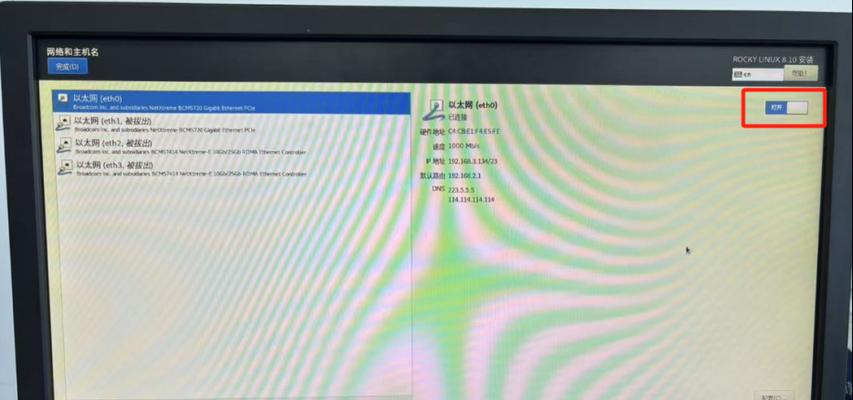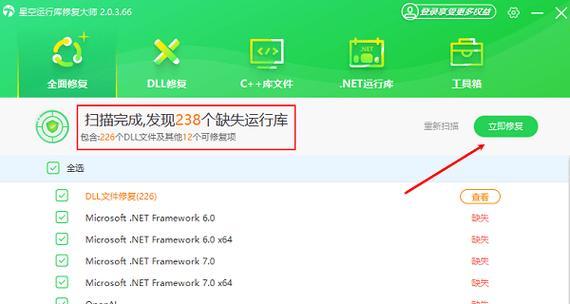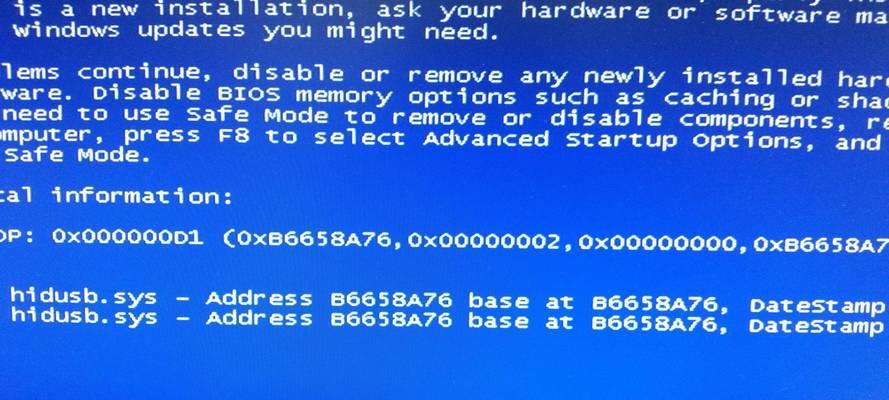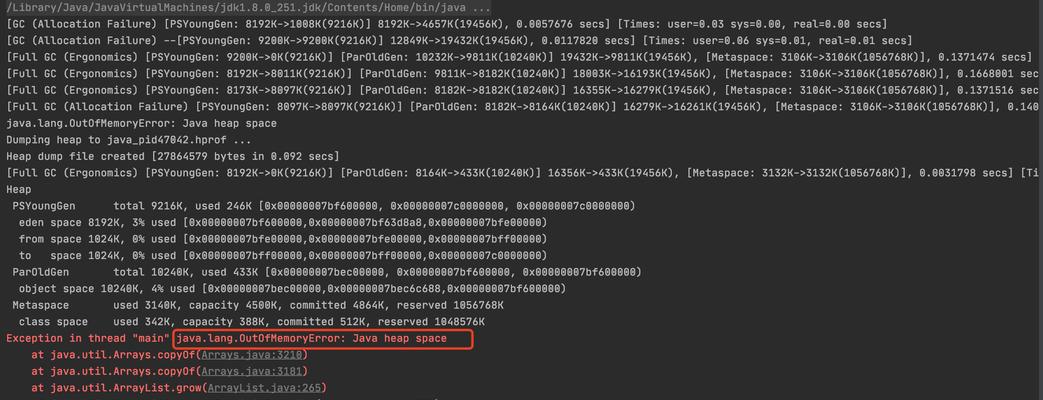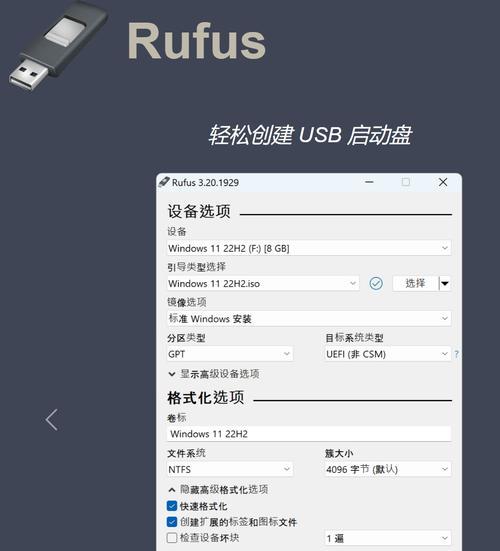在现代电脑操作中,我们经常需要安装各种不同的操作系统。而使用U盘来安装系统已经成为了一种常见的选择,尤其是对于新手用户来说。本文将详细介绍新手第一次使用U盘装系统的步骤,帮助读者快速上手。
1.检查系统和硬件要求
在装系统之前,首先需要检查你的计算机是否满足所选操作系统的最低要求,并确保硬件设备工作正常。
2.下载合适的系统镜像文件
在官方网站或可信赖的下载平台上获取你所需的操作系统镜像文件,确保选择与你的计算机硬件兼容的版本。
3.准备一个可靠的U盘
选择一个容量适中、质量可靠的U盘,并备份里面的数据。格式化U盘时,建议选择FAT32文件系统,以便兼容各种计算机。
4.下载并运行U盘启动盘制作工具
根据你所选的操作系统,下载并运行相应的U盘启动盘制作工具。常见的工具包括Rufus、WinToUSB等。确保选择可信赖、经常更新的软件。
5.插入U盘并打开启动盘制作工具
将准备好的U盘插入计算机,并打开之前下载好的启动盘制作工具。确保选择正确的U盘和操作系统镜像文件。
6.配置启动盘制作选项
在启动盘制作工具中,根据操作提示选择合适的选项。这些选项可能包括选择分区模式、文件系统以及其他相关设置。
7.点击开始制作
配置好启动盘制作选项后,点击开始或相似按钮,开始制作U盘启动盘。这个过程可能需要一些时间,请耐心等待。
8.完成启动盘制作
当制作进度条到达100%并显示成功完成时,表示U盘启动盘已经制作完成。同时,你可以看到相关的提示信息。
9.设置计算机从U盘启动
将制作好的U盘插入待装系统的计算机,并在开机时按下相应的键(通常是F2、F12、Delete键等)进入BIOS设置,将启动顺序调整为从U盘启动。
10.保存设置并重启计算机
在BIOS设置中,保存你所做的更改,并重启计算机。计算机将会从U盘启动,进入系统安装界面。
11.开始安装系统
根据系统安装界面上的指示,选择合适的语言、时区、键盘布局等选项,并点击“下一步”开始安装操作系统。
12.完成系统安装
按照系统安装界面上的指引,完成系统安装的各项设置,如分配磁盘空间、创建用户名和密码等。然后等待系统自动安装完成。
13.移除U盘并重启计算机
当系统安装完成后,根据提示将U盘从计算机中移除,并重启计算机。计算机将会从硬盘启动,并进入已安装的操作系统。
14.进行必要的系统配置
根据个人需求,进行必要的系统配置,如网络连接设置、软件安装等。同时,建议及时更新操作系统以获取最新的功能和修复程序。
15.完成
至此,你已成功使用U盘装系统。祝贺你迈出了新手用户的第一步,相信在之后的使用过程中,你将更加熟练地应用这一技巧。
通过本文,我们详细介绍了新手第一次使用U盘装系统的步骤。这些步骤包括准备工作、制作U盘启动盘、配置计算机启动顺序、安装系统以及后续的系统配置。希望本文能帮助读者顺利完成U盘装系统的操作,并在以后的使用中获得更好的体验。