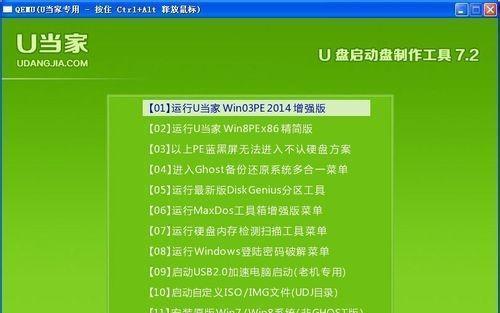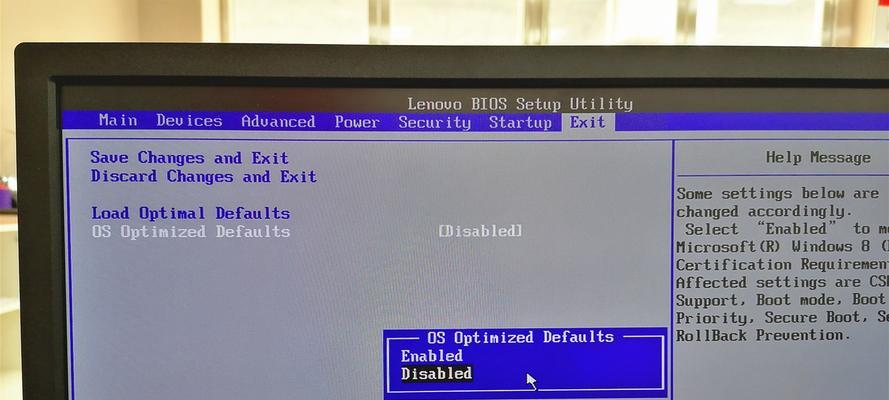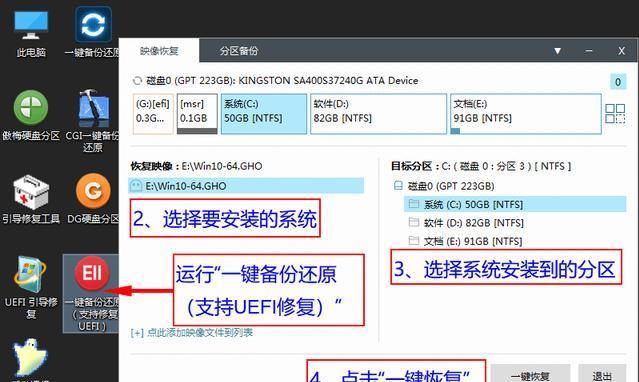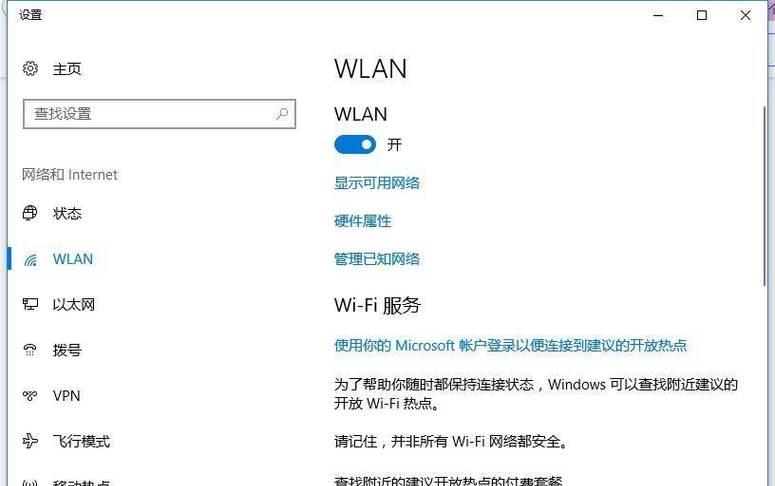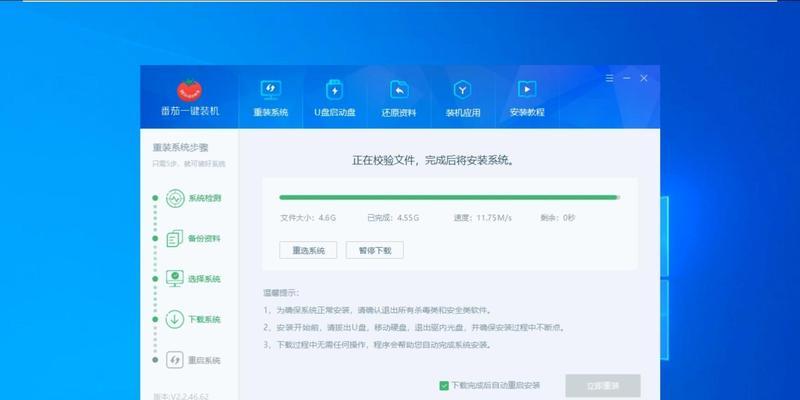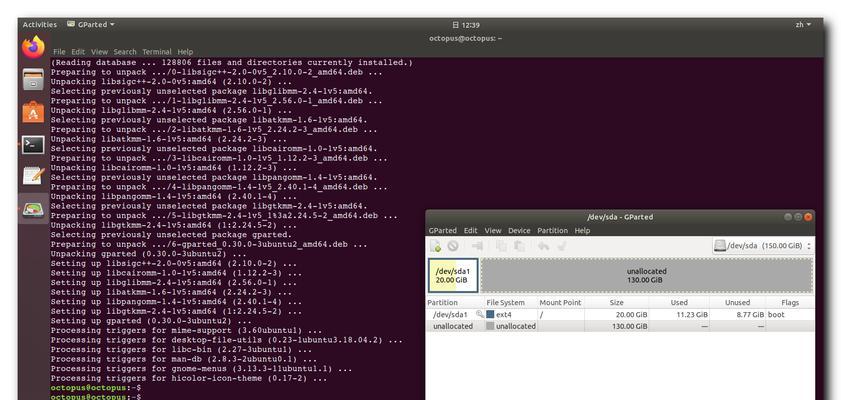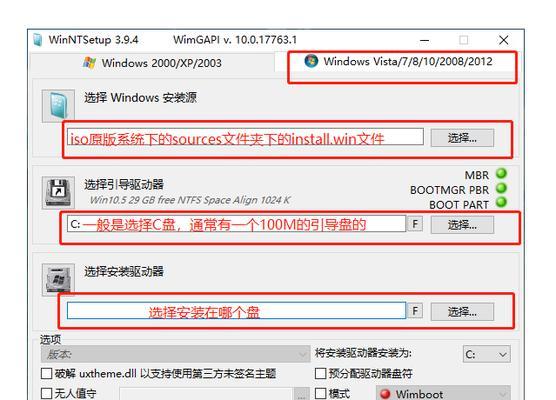在使用电脑的过程中,难免会遇到系统崩溃或者出现严重问题的情况,而重装系统是解决这些问题的常见方法之一。本文将详细介绍如何使用DellU盘来重做系统,帮助你快速恢复电脑正常使用。
1.准备工作:备份重要数据
在重装系统之前,务必备份你的重要数据,包括文档、照片、视频等。因为重装系统会清空你的硬盘,所有数据将会被删除。
2.下载DellOSRecoveryTool
访问Dell官方网站,下载并安装DellOSRecoveryTool。这个工具将帮助你创建一个可启动的U盘,用于重装系统。
3.运行DellOSRecoveryTool
安装完成后,打开DellOSRecoveryTool。它会自动检测你的电脑型号,并提供相应的操作选项。
4.选择操作系统版本
根据你的需求,选择适合自己的操作系统版本。DellOSRecoveryTool会列出可用的操作系统选项供你选择。
5.创建系统恢复U盘
连接一个空白的U盘到电脑上,并在DellOSRecoveryTool中选择该U盘作为系统恢复介质。点击“创建”按钮,工具将开始制作恢复U盘。
6.设置电脑启动项
将制作好的Dell恢复U盘插入你的电脑,并重启电脑。在启动过程中,按下相应的键(通常是F12或F2)进入BIOS设置界面。
7.选择U盘启动
在BIOS设置界面中,找到“Boot”选项,并将U盘设置为第一启动项。保存设置并退出BIOS。
8.进入系统恢复模式
重启电脑后,它将自动从U盘启动,并进入DellOSRecoveryTool的界面。根据提示,选择系统恢复模式。
9.格式化硬盘
在系统恢复模式下,选择“格式化硬盘”选项。这将清除你的硬盘上的所有数据,并准备好进行系统重装。
10.安装操作系统
选择“安装操作系统”选项,DellOSRecoveryTool将开始帮助你安装选定的操作系统版本。
11.等待安装完成
安装过程可能需要一段时间,请耐心等待,直到安装完成。
12.完成系统配置
安装完成后,按照提示进行系统配置,包括设置语言、时区、用户名等。
13.更新驱动程序
安装完成后,访问Dell官方网站,下载并安装最新的驱动程序,以确保系统正常运行。
14.恢复备份数据
在完成系统配置和驱动程序安装后,将之前备份的数据复制回电脑中,恢复你的个人文件和设置。
15.完成重装系统
恭喜!通过使用DellU盘重做系统,你的电脑现在已经重新安装了操作系统,并恢复到正常使用状态。
通过本文提供的详细教程,你可以轻松使用DellU盘来重做系统。在进行这个过程时,请务必备份重要数据,并按照步骤进行操作。重装系统后,记得及时更新驱动程序和恢复备份数据,让你的电脑重新焕发生机。