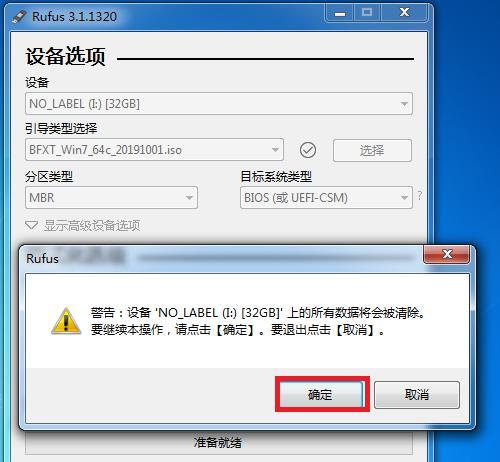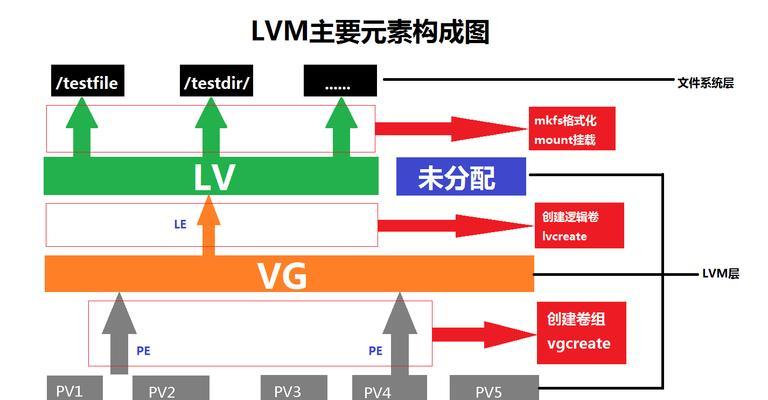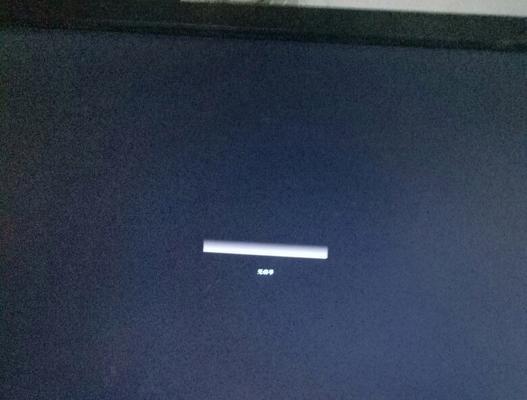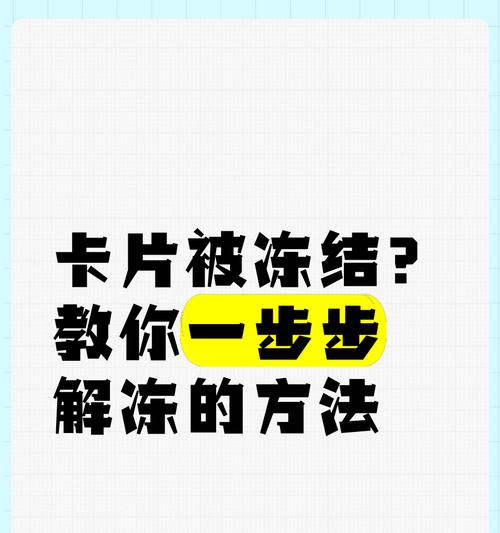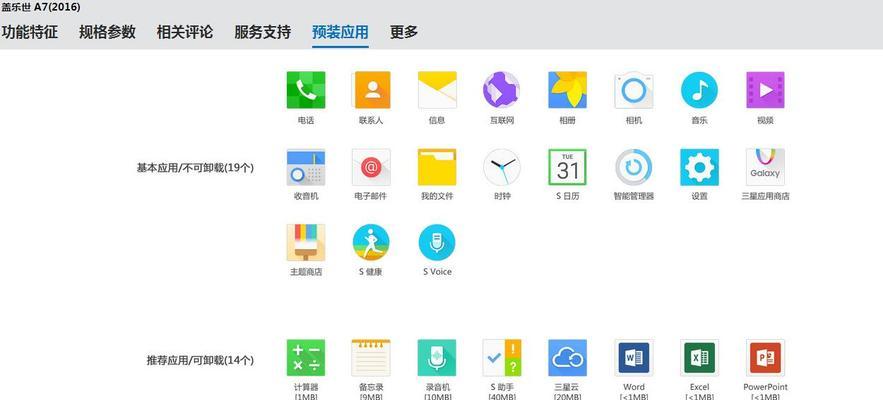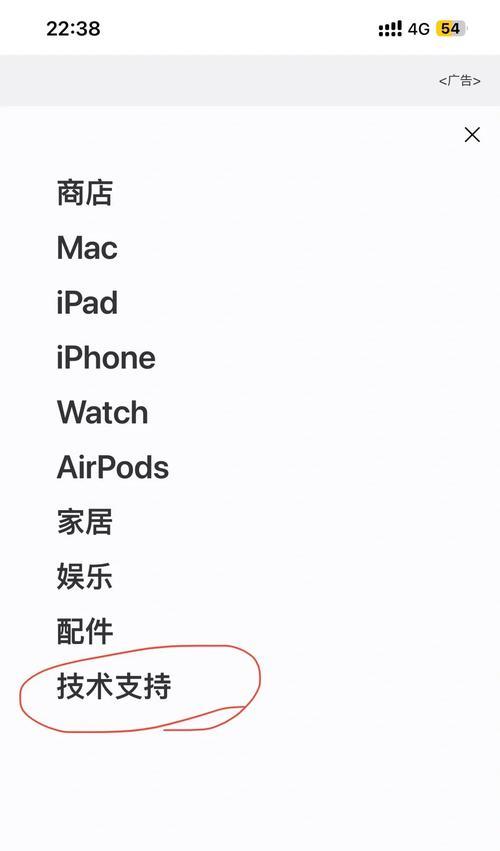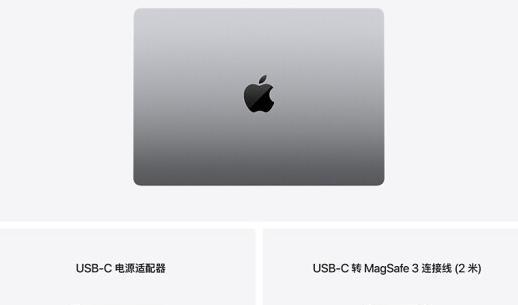在电脑使用过程中,有时我们需要重新安装操作系统来解决一些问题或者升级系统以获得更好的使用体验。而使用U盘安装新的电脑系统是一种快捷、方便的方法,本文将为大家详细介绍使用U盘安装新的电脑系统的完整教程,帮助您轻松实现系统的升级或重装。
一、准备所需材料
1.U盘:至少8GB容量;
2.电脑:需要安装新系统的电脑;
3.新系统镜像文件:可以从官方网站下载。
二、格式化U盘
在进行U盘安装前,我们需要先格式化U盘,确保其能够被正确识别和使用。将U盘插入电脑,打开“我的电脑”,找到对应的U盘,右键点击并选择“格式化”。在弹出窗口中选择默认设置,并点击“开始”按钮,等待格式化完成。
三、创建可启动U盘
1.下载并打开“系统制作工具”:根据您所使用的新系统版本,从官方网站下载相应的系统制作工具,并打开它。
2.选择U盘和镜像文件:在系统制作工具中,选择刚刚格式化的U盘作为目标磁盘,并选择已下载的新系统镜像文件。
3.开始制作:点击“开始制作”按钮,系统制作工具将自动创建可启动U盘,耐心等待制作过程完成。
四、设置电脑启动项
1.进入BIOS设置:重启电脑,并在开机过程中按下相应的按键(一般是Delete或F2键)进入BIOS设置界面。
2.修改启动顺序:在BIOS设置界面中,找到“启动顺序”或“Boot”选项,并将U盘调整到第一位。
3.保存并退出:保存刚刚的设置,并退出BIOS设置界面。
五、安装新系统
1.插入可启动U盘:将刚刚制作好的可启动U盘插入电脑,并重新启动电脑。
2.进入安装界面:电脑重启后,会自动进入新系统的安装界面,按照提示进行操作。
3.接受协议:阅读并接受软件使用许可协议。
4.选择安装位置:选择要安装新系统的磁盘分区,并进行格式化和分区。
5.开始安装:点击“开始安装”按钮,系统将自动进行新系统的安装过程,请耐心等待。
六、配置新系统
1.设置个人信息:在安装过程中,系统会要求您设置个人信息,如用户名、密码等,请根据提示进行设置。
2.安装驱动程序:安装完成后,系统可能会缺少一些驱动程序,可以通过官方网站或驱动管理工具进行驱动的安装。
3.更新系统:打开系统设置,点击“更新与安全”选项,选择“Windows更新”,进行系统的更新操作。
七、安装常用软件
1.下载常用软件:根据自己的需求,下载并安装常用软件,如浏览器、办公套件等。
2.配置个人设置:根据个人需求,对软件进行个性化配置,如设置浏览器主页、安装插件等。
八、备份重要数据
在安装新系统之前,务必备份重要的个人数据和文件,以免因为安装过程中的意外情况造成数据丢失。
九、注意事项
在使用U盘安装新的电脑系统时,需要注意以下几点:
1.确保U盘和镜像文件的完整性和安全性;
2.操作过程中不要拔出U盘,以免造成系统安装失败;
3.注意备份重要数据,以防意外情况发生。
十、常见问题解答
在安装过程中,可能会遇到一些问题,比如无法启动、安装过程中出现错误等,可以参考官方文档或在线教程进行问题排查和解决。
十一、
通过使用U盘安装新的电脑系统,我们可以快速、方便地实现系统的升级或重装,为电脑带来全新的使用体验。在操作过程中,需要注意备份数据、选择合适的系统镜像文件,并按照教程逐步操作,即可轻松完成安装。希望本文所介绍的教程能够帮助到大家,让您的电脑焕然一新!