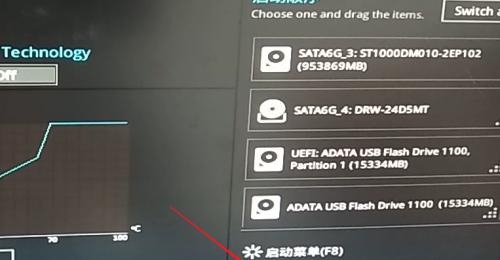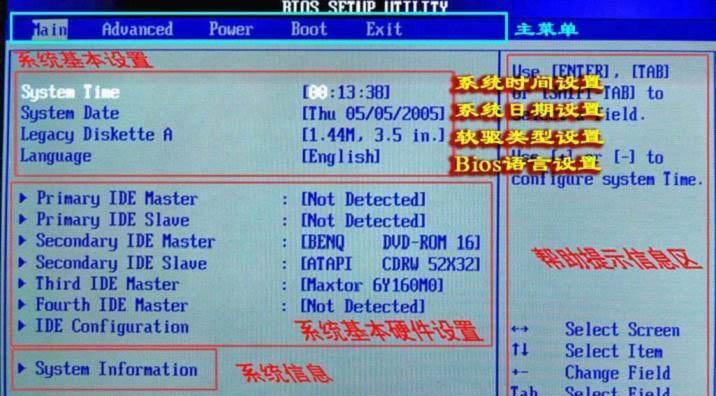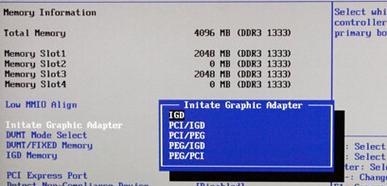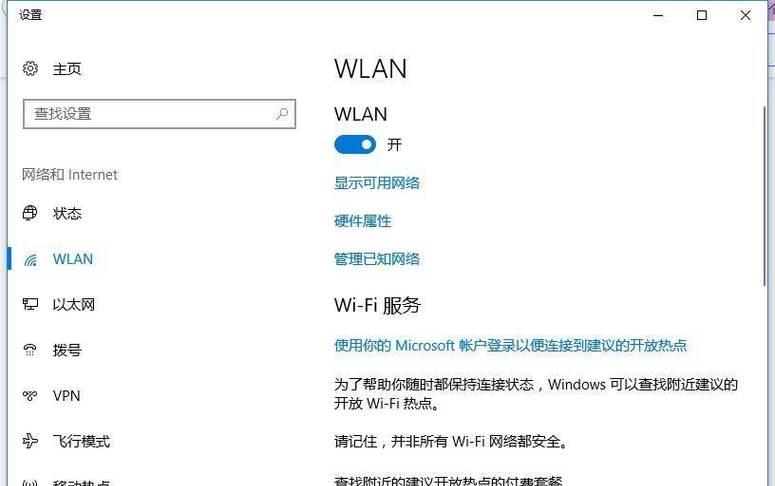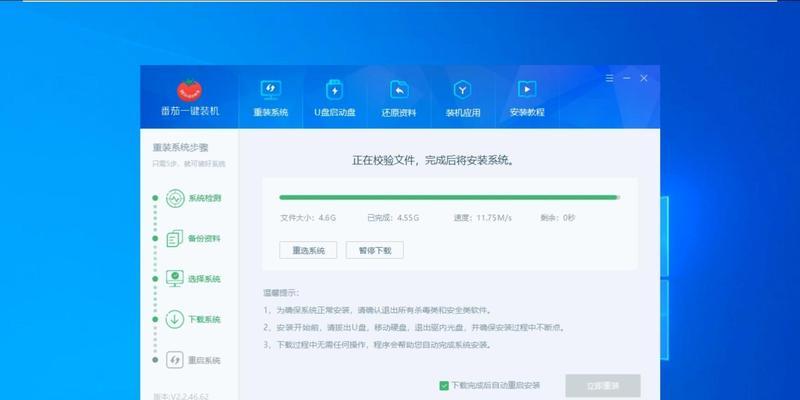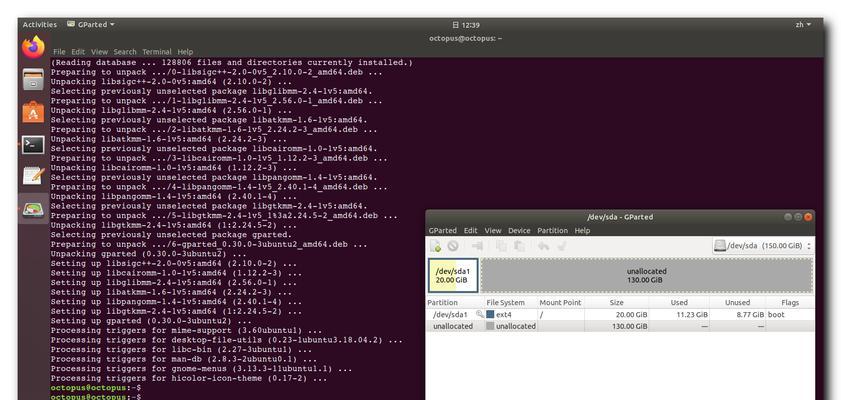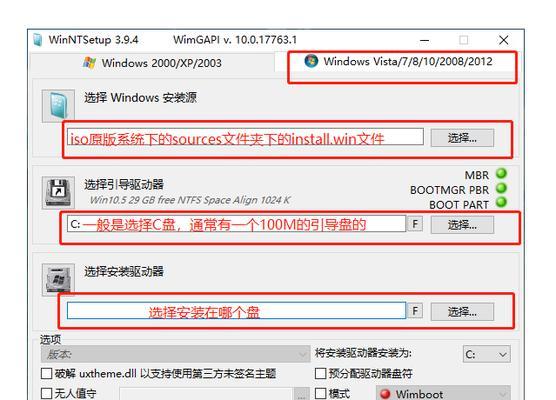在安装操作系统时,使用U盘进行安装是一种常见且方便的方法。本文将为您详细介绍如何在华硕主板上使用U盘来安装系统,让您轻松完成系统的安装过程。
准备工作
在开始系统安装之前,需要准备一台电脑、一根U盘、以及系统安装文件。确保您的华硕主板支持从U盘启动,并且已经正确连接了各种外设。
下载系统安装文件
从官方网站或其他可靠来源下载您所需的操作系统安装文件,并将其保存到您的电脑中。确保下载的文件是完整的且没有被篡改。
格式化U盘
插入U盘后,打开计算机资源管理器,在U盘上右键点击选择“格式化”选项。选择适当的文件系统(通常是FAT32)和容量分配方式,然后点击“开始”按钮,等待格式化完成。
制作可启动U盘
打开一个制作启动盘的工具,如Rufus或Windows10自带的媒体制作工具。选择U盘、操作系统安装文件,并按照软件的指示进行设置。点击“开始”按钮,等待制作过程完成。
设置BIOS
重启电脑并进入BIOS设置界面。通常在开机时按下Del或F2键即可进入BIOS。在启动选项中,将U盘设置为第一启动设备,并保存设置后退出BIOS。
重启电脑
重新启动电脑,并确保U盘已插入主机。华硕主板会自动识别U盘,并开始从U盘启动。
选择启动设备
在启动过程中,华硕主板会显示一个启动选项菜单。使用键盘上的方向键选择U盘作为启动设备,然后按下Enter键确认。
开始安装系统
系统安装程序会自动加载,并显示安装界面。按照屏幕上的指示,选择语言、时区和键盘布局等选项。接下来,选择“安装”按钮开始安装系统。
分区和格式化磁盘
在安装过程中,系统会要求您选择分区和格式化硬盘的方式。根据您的需求进行操作,可以选择全新安装或保留旧数据。
等待安装完成
系统安装过程需要一些时间,请耐心等待。在安装过程中,电脑可能会自动重启几次,这是正常现象。
设置用户名和密码
在安装完成后,系统会要求您设置用户名和密码。填写相关信息,并按照屏幕上的指示完成设置。
系统配置和更新
安装完成后,您可以根据个人喜好进行系统配置和更新。安装相关驱动程序、更新系统补丁,以确保系统的正常运行。
安装软件和驱动程序
根据您的需求,安装您常用的软件和所需的驱动程序,以便您的电脑能够正常运行各种应用程序和设备。
备份重要数据
在系统安装完成后,建议您立即备份重要数据。这样,即使出现意外情况,您也能够恢复到一个可用的状态。
系统安装完成,享受新系统
恭喜您,系统已经成功安装在华硕主板上!现在您可以尽情享受新系统带来的便利和乐趣。
使用U盘在华硕主板上进行系统安装是一种简单而高效的方法。只需准备好U盘、系统安装文件,经过几个简单的步骤,您就能够成功安装系统并开始使用。记得在安装完成后进行相应的配置和更新,以确保系统的正常运行,并定期备份重要数据,以防不时之需。祝您使用愉快!