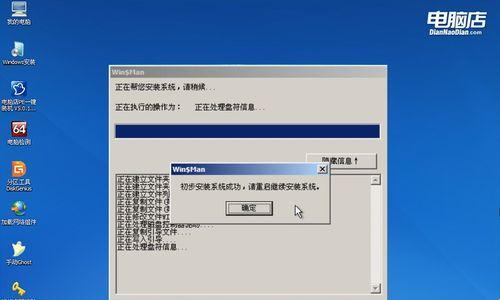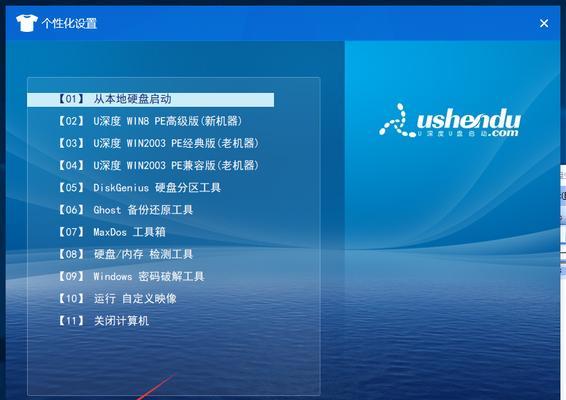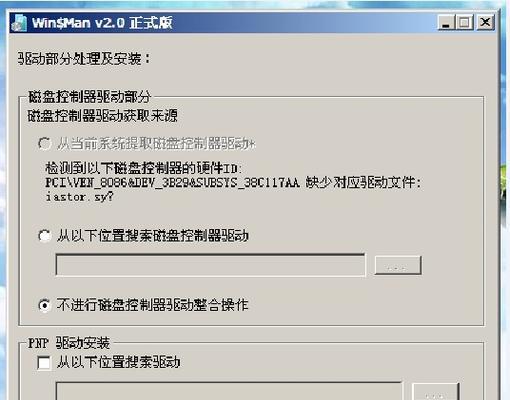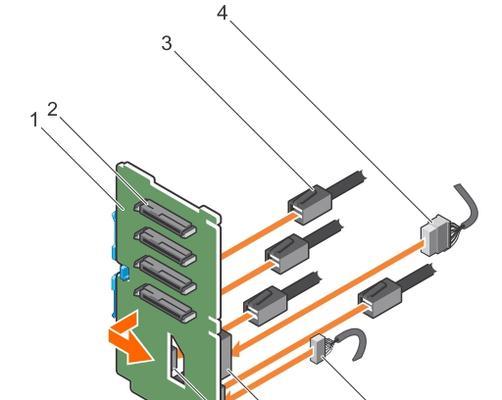在电脑系统遇到问题或者需要重新安装系统时,我们常常需要使用PE系统来进行修复和安装。而使用U盘制作PE系统安装,可以方便快捷地进行系统操作。本文将详细介绍如何用U盘制作PE系统安装,并提供了15个步骤,帮助您轻松完成。
选择合适的U盘
选择容量适当且空间足够的U盘,一般建议使用容量大于8GB的U盘。
下载PE系统文件
从官方网站下载最新版本的PE系统文件,并保存到本地计算机。
准备工具软件
下载并安装一个U盘启动制作工具软件,如Rufus或UltraISO。
准备PE系统文件
将下载好的PE系统文件解压到一个临时文件夹中,方便后续操作。
插入U盘并打开制作工具
将选好的U盘插入电脑,并打开之前下载并安装好的U盘启动制作工具软件。
选择U盘
在制作工具软件中选择对应的U盘,确保选中的是正确的U盘。
选择PE系统文件
在制作工具软件中选择之前解压的PE系统文件,确保选择正确的文件路径。
设置分区方案
根据个人需求,在制作工具软件中设置合适的分区方案,如MBR或GPT。
开始制作
点击制作按钮,开始制作U盘启动盘,等待制作过程完成。
验证制作结果
制作完成后,进行验证,确保U盘中的文件完整且无误。
设置电脑启动顺序
在电脑BIOS设置中将U盘启动顺序调整到第一位,确保能够从U盘启动。
插入U盘并重启电脑
将制作好的U盘插入电脑,并重启电脑。
选择PE系统启动
根据电脑提示,在开机时按下对应的快捷键,选择从U盘启动,并进入PE系统界面。
进行系统安装或修复
在PE系统界面中,根据个人需求进行系统安装或修复操作。
完成安装
根据系统安装或修复过程中的提示,完成系统安装或修复,并重新启动电脑。
通过以上15个步骤,我们可以轻松地用U盘制作PE系统安装,并在需要时方便地进行系统修复或安装。希望本文提供的教程对您有所帮助。在操作过程中,请务必注意备份重要数据,以免因操作失误导致数据丢失。