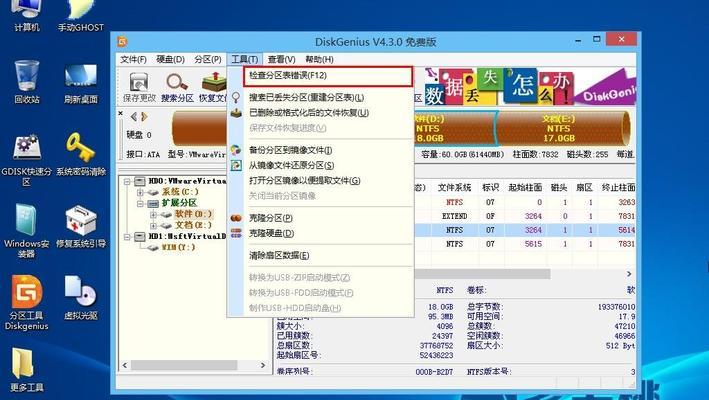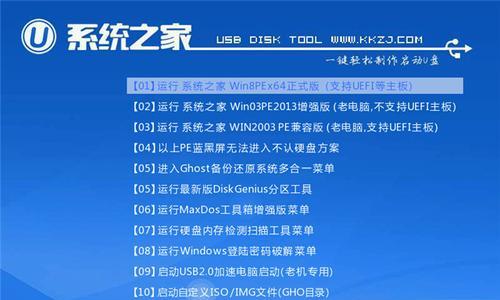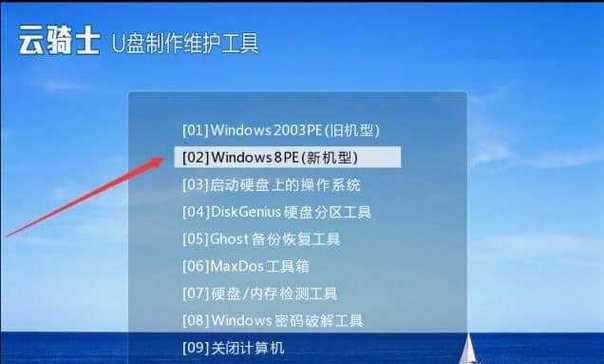在现代社会中,电脑成为了我们生活和工作中不可或缺的一部分。而安装操作系统是使用电脑的第一步,但很多人对于如何安装操作系统却不甚了解。本文将为大家介绍如何使用小白菜U盘来轻松装系统,让你在电脑上快速搭建自己的操作系统。
1.准备所需材料——小白菜U盘和要安装的操作系统安装文件。
在使用小白菜U盘装系统之前,首先需要准备好两样东西,一是一款可靠的小白菜U盘,二是你想要安装的操作系统的安装文件。
2.下载小白菜U盘制作工具。
打开浏览器,搜索并下载小白菜U盘制作工具。小白菜U盘是一款方便易用的制作工具,能够帮助我们将操作系统安装文件制作成可启动的U盘。
3.安装小白菜U盘制作工具。
下载完成后,找到下载文件并双击打开,按照提示进行安装,安装成功后会在桌面上生成小白菜U盘的图标。
4.打开小白菜U盘制作工具。
双击桌面上的小白菜U盘图标,打开小白菜U盘制作工具。
5.插入U盘并选择启动模式。
将准备好的U盘插入电脑的USB口,并在小白菜U盘制作工具的界面上选择合适的启动模式。
6.选择操作系统安装文件。
在小白菜U盘制作工具的界面上,点击浏览按钮选择你想要安装的操作系统的安装文件。
7.点击开始制作按钮。
在选择完操作系统安装文件后,点击小白菜U盘制作工具界面上的开始制作按钮,开始将安装文件制作成可启动的U盘。
8.等待制作完成。
制作过程中会显示进度条,根据文件大小和电脑性能不同,制作时间也有所差异,请耐心等待直到制作完成。
9.关闭小白菜U盘制作工具。
制作完成后,关闭小白菜U盘制作工具,并将U盘从电脑上拔出。
10.重启电脑并设置启动项。
将制作好的U盘插入要安装系统的电脑USB口,重启电脑并按照提示进入BIOS界面,设置U盘为启动项。
11.进入操作系统安装界面。
重启电脑后,会自动进入操作系统的安装界面,按照界面上的提示进行操作系统的安装。
12.完成操作系统安装。
按照安装界面的指引,选择安装方式、分区、语言等选项,并耐心等待系统安装完成。
13.拔出U盘并重启电脑。
系统安装完成后,拔出U盘并重启电脑,你将能够看到全新的操作系统界面。
14.安装驱动程序和软件。
成功安装操作系统后,还需要安装相应的驱动程序和你需要的软件,以确保电脑的正常运行。
15.享受自己搭建的操作系统。
至此,你已经成功使用小白菜U盘轻松装好了自己喜欢的操作系统,现在你可以开始享受自己搭建的电脑系统带来的便利和乐趣了。
通过本文的介绍,我们可以了解到使用小白菜U盘可以轻松地安装自己喜欢的操作系统。只需要准备好U盘、操作系统安装文件和小白菜U盘制作工具,按照步骤进行操作,即可完成系统的安装。这个方法简单易懂,适合小白菜们快速上手。希望本文对大家能够有所帮助。