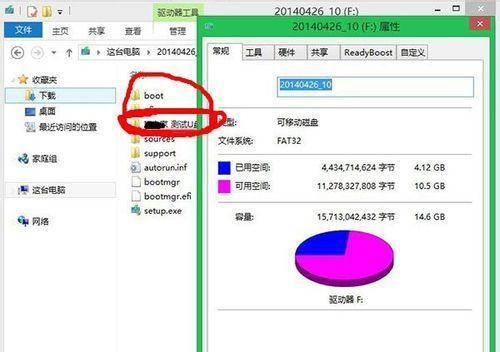在我们使用电脑的过程中,难免会遇到系统崩溃或者数据丢失的情况。而为了备份和恢复系统,制作一个启动盘是非常必要的。但是一旦我们完成了系统恢复,如何将U盘还原为正常的存储设备,却是让许多人感到困惑的问题。本文将详细介绍以U盘制作启动盘后,如何恢复为正常使用的方法。
一、格式化U盘的步骤及注意事项
1.确保U盘中没有重要数据,因为格式化将会清空所有数据。
2.连接U盘到电脑上,并打开“我的电脑”。
3.右键点击U盘,选择“格式化”选项。
4.在弹出的格式化窗口中,选择所需的文件系统(如FAT32、NTFS等),并勾选“快速格式化”选项。
5.点击“开始”按钮,等待格式化完成。
二、使用第三方工具进行U盘恢复
1.下载并安装U盘恢复软件(如Recuva、DiskDrill等)。
2.运行恢复软件,并选择U盘作为恢复对象。
3.点击“扫描”按钮,软件将会自动搜索U盘中的丢失数据。
4.在扫描结果中找到需要恢复的文件,并选择保存路径。
5.等待恢复过程完成,成功恢复的文件将会出现在指定的保存路径中。
三、使用命令行工具进行U盘恢复
1.连接U盘到电脑上,并打开命令提示符窗口。
2.输入“diskpart”命令,并按下回车键。
3.输入“listdisk”命令,查看电脑上的磁盘列表。
4.根据U盘的大小和标识,找到对应的U盘编号。
5.输入“selectdiskX”命令(X代表U盘编号),选择U盘。
6.输入“clean”命令,清除U盘中的所有分区和数据。
7.输入“createpartitionprimary”命令,创建一个主分区。
8.输入“formatfs=fat32quick”命令,快速格式化U盘为FAT32文件系统。
9.输入“assign”命令,为U盘分配一个驱动器号。
10.输入“exit”命令,退出命令提示符窗口。
十一、安全地拔出U盘
1.在任务栏中找到“安全删除硬件”图标,右键点击。
2.在弹出的菜单中选择对应的U盘。
3.等待系统提示“可以安全删除硬件”的消息。
4.将U盘从电脑上拔出,完成拔出过程。
十二、备份重要数据的重要性
1.在使用U盘制作启动盘之前,应该及时备份重要的数据。
2.可以使用云存储服务或者外部硬盘进行数据备份。
3.备份可以确保在系统恢复后,不会因为数据丢失而引发额外的麻烦。
十三、选择适合的文件系统
1.根据自己的需求和使用习惯,选择合适的文件系统进行格式化。
2.FAT32文件系统适用于兼容性要求较高的设备。
3.NTFS文件系统适用于需要大文件支持和更好的性能的场景。
十四、注意避免病毒感染
1.在制作启动盘前,确保电脑已安装杀毒软件,并进行定期更新。
2.下载启动盘制作工具时,注意选择信誉良好的官方或权威网站。
3.避免点击可疑链接或打开来历不明的文件,以防止病毒感染。
十五、
通过本文的介绍,我们了解了从U盘制作启动盘到恢复为主题的全过程。无论是通过格式化、使用第三方工具,还是使用命令行工具进行恢复,我们都可以轻松地恢复U盘的正常使用。在操作过程中,注意备份重要数据、选择适合的文件系统,并注意避免病毒感染,可以更好地保护我们的数据和设备安全。相信通过本文的指导,读者能够更加熟练地操作U盘的恢复工作,轻松应对各种系统问题。