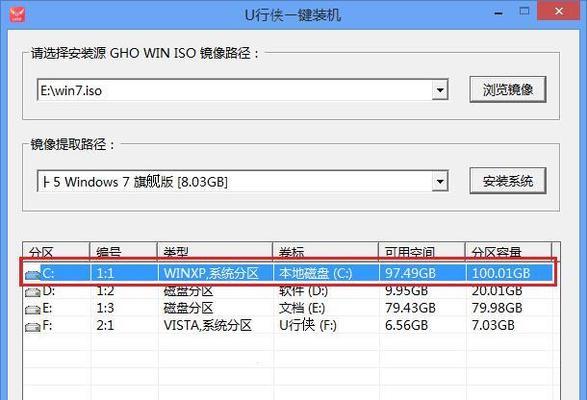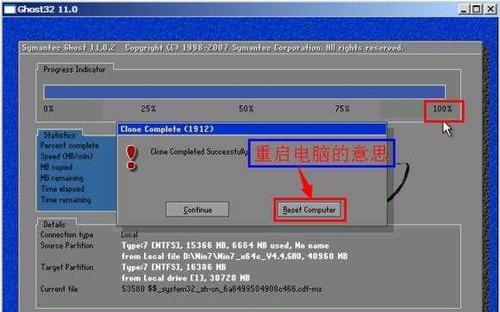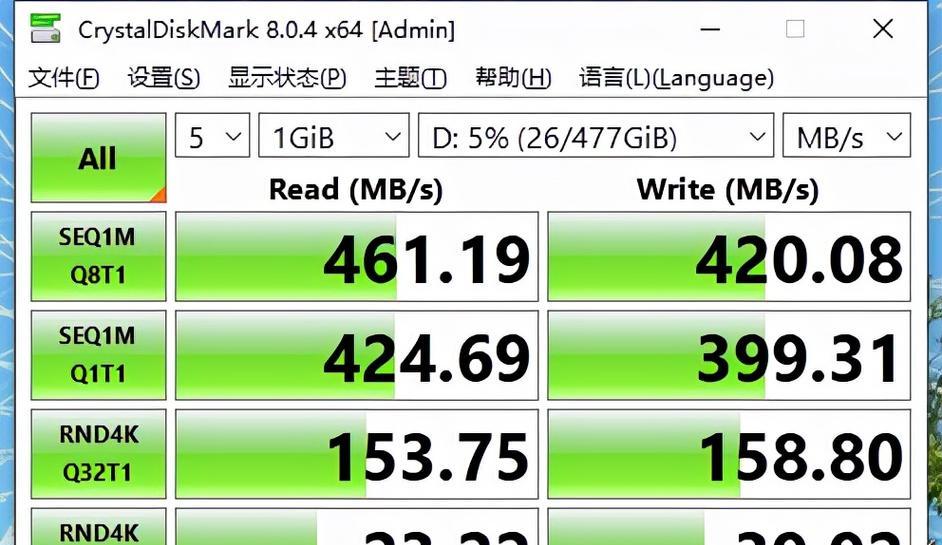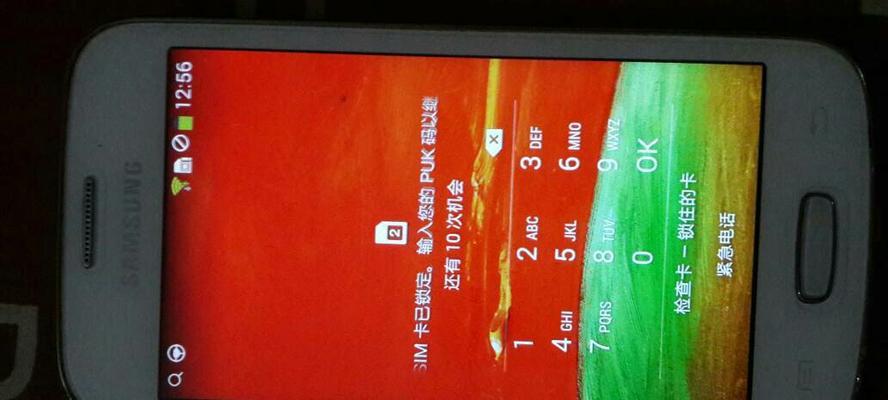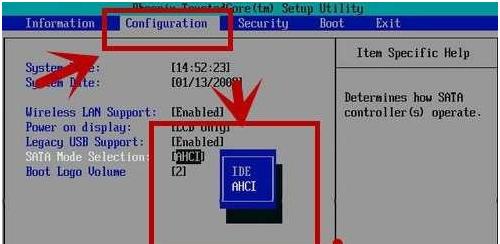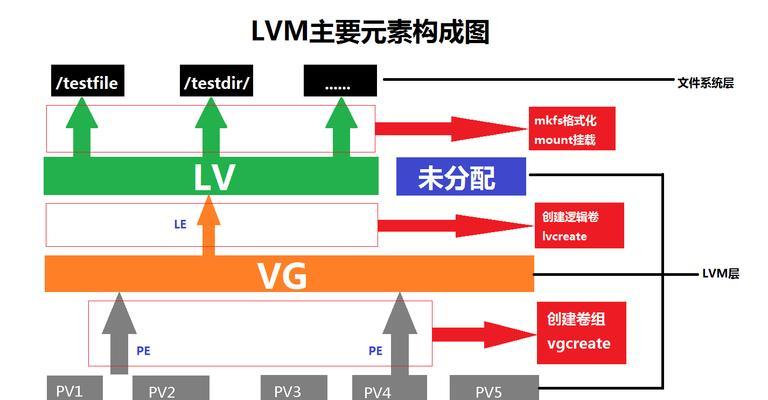随着时间的推移,我们的电脑性能可能会下降,系统出现各种问题,此时重装操作系统是最佳解决办法之一。而老毛桃U盘则是一款方便实用的工具,能够帮助我们轻松重装Win7系统。本文将为大家介绍如何使用老毛桃U盘进行Win7系统重装,并提供详细的操作步骤。
制作老毛桃U盘安装盘
通过老毛桃官方网站下载并安装老毛桃U盘工具,将U盘插入电脑后打开该工具。
选择镜像文件
在老毛桃U盘工具中,点击“选择镜像文件”按钮,选择你所需的Win7系统镜像文件。
选择U盘
在老毛桃U盘工具中,点击“选择U盘”按钮,选择需要制作安装盘的U盘。
格式化U盘
在老毛桃U盘工具中,点击“开始制作”按钮后,会有一个弹窗提示是否需要格式化U盘。点击“是”进行格式化。
制作安装盘
等待一段时间后,老毛桃U盘工具会自动制作完成Win7安装盘。
重启电脑
将制作好的老毛桃U盘插入需要重装系统的电脑中,重启电脑。
设置启动顺序
重启后按照电脑提示进入BIOS界面,找到“启动顺序”选项,将U盘设为第一启动项。
开始安装系统
保存设置后,电脑会自动从老毛桃U盘启动,进入Win7系统安装界面。
选择安装方式
根据个人需求选择相应的安装方式,推荐选择“自定义(高级)”选项以便更灵活地进行分区和安装。
创建分区
根据自身需求创建系统和数据分区,并选择系统分区进行安装。
等待安装完成
在安装过程中,耐心等待系统自动进行文件拷贝、安装和设置。
设置用户名和密码
在安装完成后,根据提示设置用户名和密码等相关信息。
安装驱动程序
安装完成系统后,根据电脑硬件配置安装相应的驱动程序。
更新系统和软件
通过WindowsUpdate和各种软件的官方网站,更新系统和软件至最新版本。
系统优化
进行一些系统优化操作,如关闭不必要的开机自启动项、清理无用文件等,以提升系统性能。
通过老毛桃U盘重装系统Win7,我们能够轻松解决系统出现的各种问题,并提升电脑性能。只需简单的几个步骤,您就可以完成Win7系统的重装安装,让电脑焕然一新。记得备份重要数据,以免造成不必要的损失。希望本文提供的教程能够帮助到您!