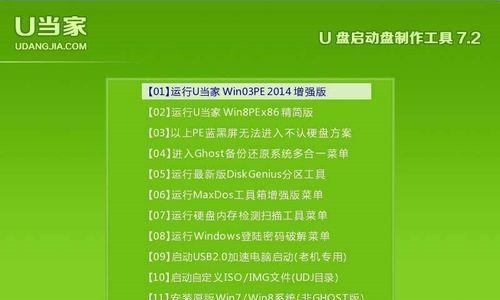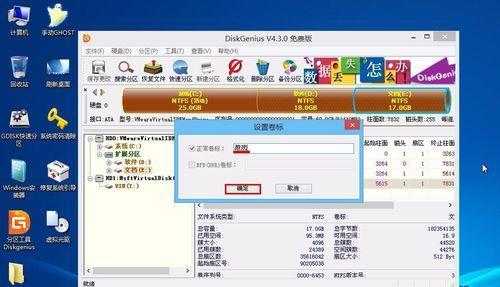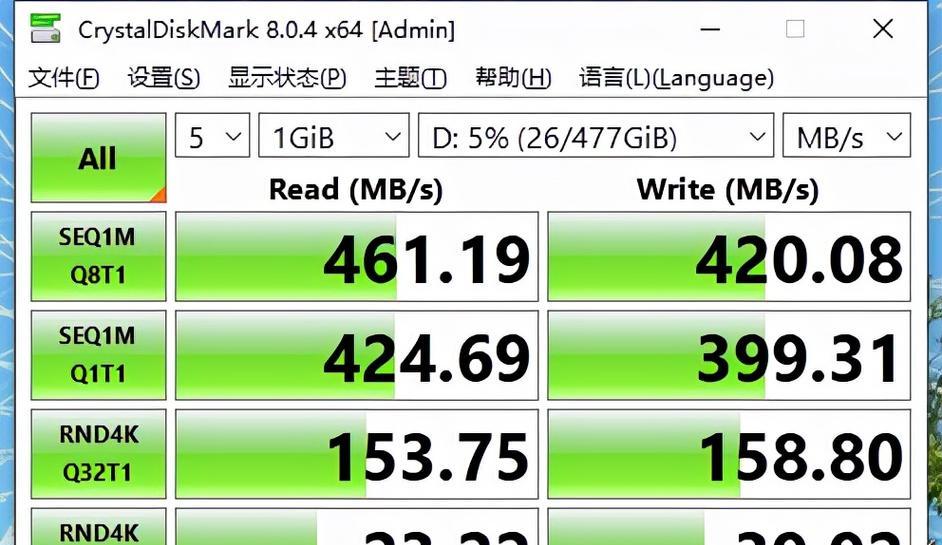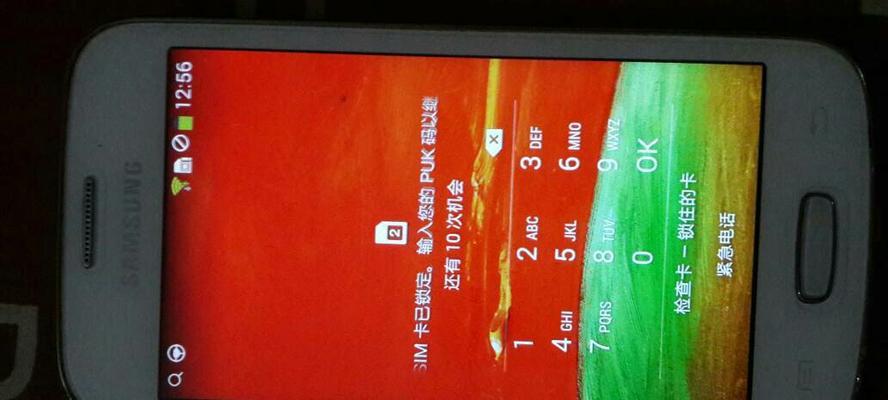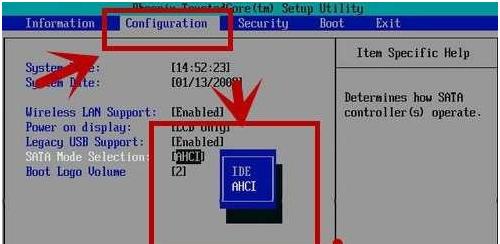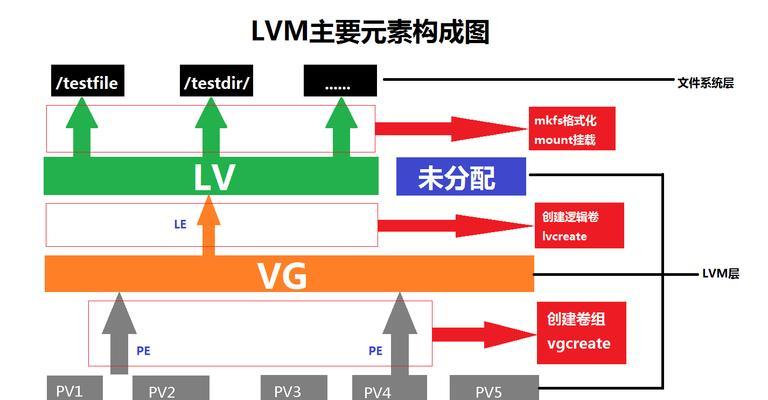随着技术的不断进步,使用U盘安装操作系统变得越来越普遍。本文将详细介绍如何在Dell笔记本电脑上使用U盘安装系统的步骤和方法,帮助用户轻松完成系统安装过程。
1.准备所需材料
在开始之前,首先确保您拥有以下物品:Dell笔记本电脑、可用于系统安装的U盘、可访问的计算机、系统安装文件。
2.下载操作系统镜像文件
访问官方网站或其他可信来源,下载适用于您的Dell笔记本电脑的操作系统镜像文件。确保选择正确的操作系统版本和适合您的笔记本电脑型号的文件。
3.插入U盘并格式化
将U盘插入可访问的计算机的USB接口,并使用磁盘格式化工具对U盘进行格式化操作。请选择FAT32格式以确保兼容性。
4.创建可启动的U盘
打开磁盘格式化工具后,选择“创建启动盘”选项,并选择之前下载的操作系统镜像文件。点击“开始”按钮,等待工具自动创建可启动的U盘。
5.关闭Dell笔记本电脑
确保所有文件和程序已保存并关闭,然后正常关机您的Dell笔记本电脑。
6.进入BIOS设置
按下开机键后,立即按下并持续按住F2键,直到您进入BIOS设置界面。
7.调整启动顺序
在BIOS设置界面中,使用键盘上下箭头键导航到“启动”选项卡,并找到“启动顺序”或类似的选项。将U盘移动到首位,确保它是第一个启动设备。
8.保存并退出BIOS
选择“保存并退出”选项,并确认保存修改。笔记本电脑将自动重新启动,并从U盘启动。
9.开始系统安装
一旦笔记本电脑从U盘启动,系统安装程序将开始运行。按照屏幕上的指示进行操作,选择语言、时区以及其他个性化设置。
10.选择安装位置
当系统安装程序要求选择安装位置时,确保选择正确的磁盘驱动器,并点击“下一步”继续。
11.等待安装完成
系统安装过程可能需要一些时间,耐心等待直到安装完成。在此期间,不要关闭电源或中断安装过程。
12.完成安装
安装完成后,系统将自动重启。按照屏幕上的指示完成最后的设置和配置。
13.更新和驱动安装
一旦系统已经成功安装并启动,连接到网络并更新操作系统。此外,您还可以下载和安装Dell官方网站上提供的最新驱动程序,以确保最佳性能和兼容性。
14.个性化设置
根据您的个人喜好和需求,进行个性化设置,如桌面背景、用户账户等。
15.完成!
恭喜您,现在您已经成功使用U盘在Dell笔记本电脑上安装了新的操作系统。享受全新的系统体验吧!
通过本文详细介绍的步骤和方法,使用U盘在Dell笔记本电脑上安装系统并不复杂。只需准备所需材料、下载操作系统镜像文件、格式化U盘、调整启动顺序、开始系统安装、等待安装完成并进行个性化设置,就能顺利完成系统安装过程。祝您操作顺利,并享受全新系统带来的便利和功能。