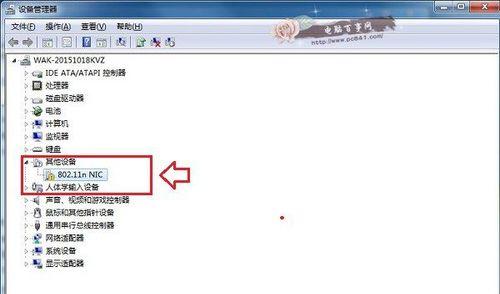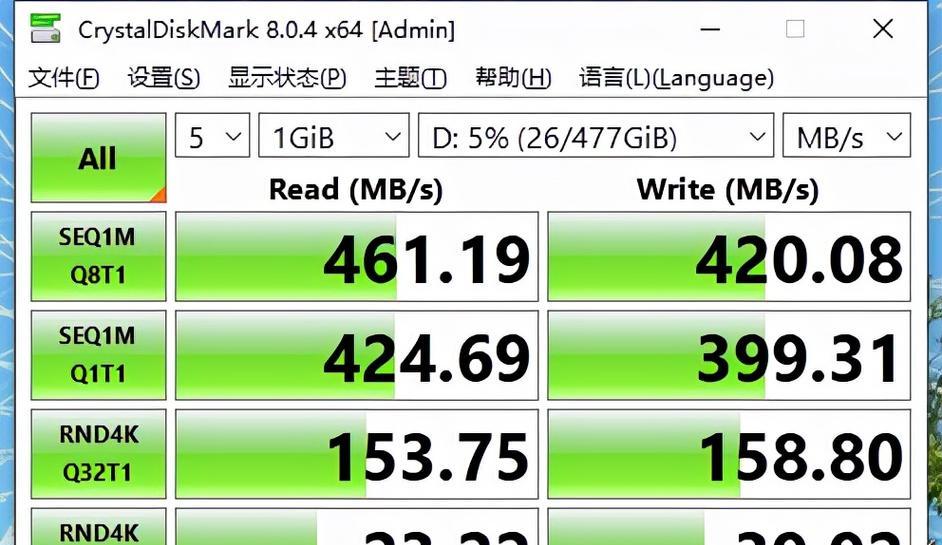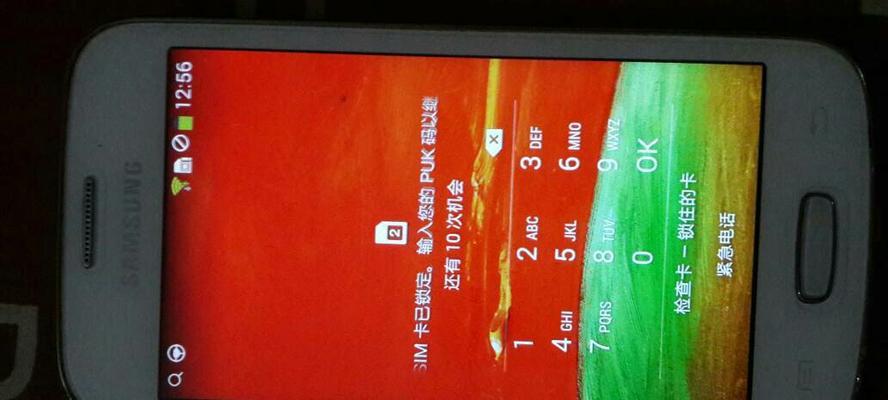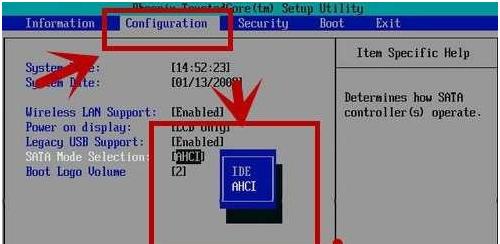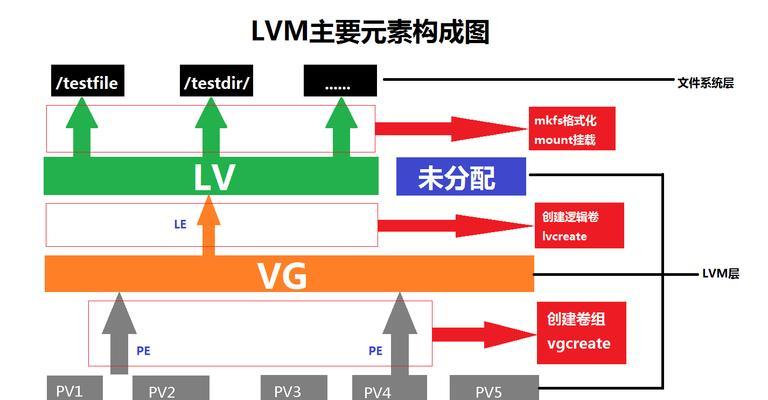在电脑使用过程中,系统出现问题时常有发生。而使用USB驱动器来恢复系统是一种简便快捷的方法,本文将为您详细介绍如何使用USB来恢复系统。
文章目录:
1.准备工作:选择合适的USB驱动器
在进行系统恢复之前,我们需要选择一款合适的USB驱动器,并确保其容量足够大以存储系统镜像文件。
2.下载系统镜像文件
通过官方渠道下载您想要恢复的操作系统的镜像文件,并确保文件完整无损。
3.格式化USB驱动器
在将系统镜像文件写入USB驱动器之前,我们需要对其进行格式化操作,以确保无任何残留数据。
4.创建可引导的USB驱动器
通过使用专用的软件,我们可以将系统镜像文件写入USB驱动器,并创建一个可引导的驱动器。
5.设置电脑启动顺序
在进行系统恢复前,我们需要设置电脑的启动顺序,以确保它首先从USB驱动器启动。
6.进入系统恢复环境
将USB驱动器插入电脑后,重启电脑并进入系统恢复环境。
7.选择系统镜像文件
在系统恢复环境中,我们可以选择之前下载的系统镜像文件,并开始系统恢复过程。
8.确认系统恢复选项
在进行系统恢复前,我们需要仔细确认系统恢复选项,以确保我们不会丢失任何重要的数据。
9.等待系统恢复过程完成
一旦我们确认了系统恢复选项,我们只需等待系统恢复过程完成,期间电脑会自动重启多次。
10.完成系统恢复
当系统恢复过程完成后,我们将看到一个提示消息,告诉我们系统已经成功恢复。
11.移除USB驱动器
在系统恢复完成后,我们可以安全地将USB驱动器从电脑上移除。
12.检查系统恢复结果
为了确保系统恢复成功,我们可以重新启动电脑,并检查系统是否正常运行。
13.更新驱动程序和软件
在完成系统恢复后,我们需要及时更新各种驱动程序和软件,以确保电脑的正常运行和安全性。
14.备份重要文件
在进行系统恢复前,我们需要提前备份重要文件,以防止数据丢失。
15.遇到问题时寻求帮助
如果在使用USB恢复系统的过程中遇到任何问题,我们应该及时寻求相关技术支持或咨询专业人士的帮助。
通过本文的指导,您可以轻松地使用USB驱动器来恢复系统。只需按照步骤选择合适的驱动器、下载系统镜像文件、格式化驱动器、创建可引导的驱动器,并进入系统恢复环境进行操作即可。在系统恢复完成后,还需注意更新驱动程序和软件,备份重要文件,并在遇到问题时寻求帮助。使用USB恢复系统可以帮助您快速解决电脑系统问题,节省时间和精力。