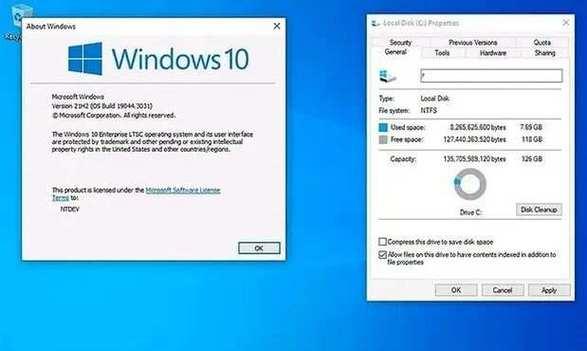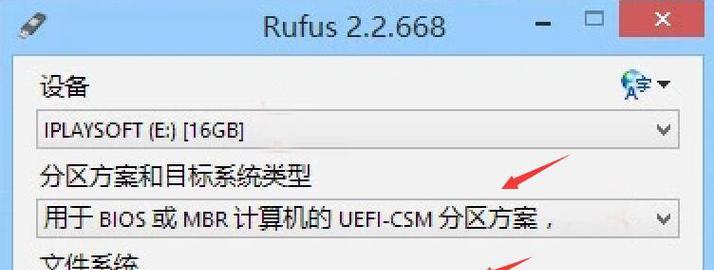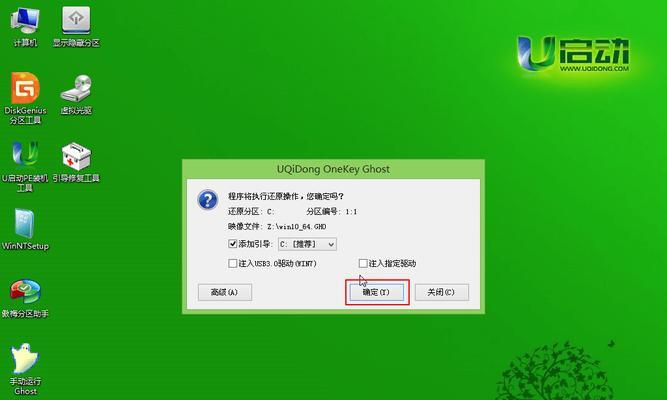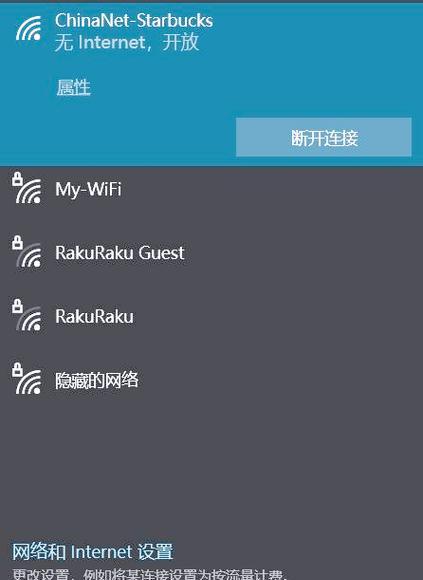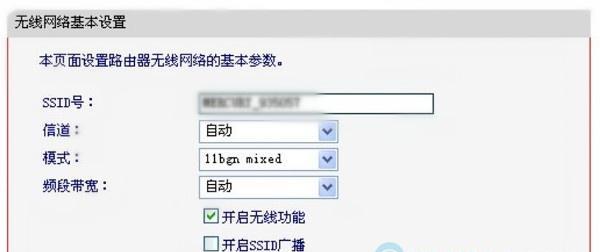随着科技的发展,人们对电脑系统也有了更高的要求。在安装新的操作系统时,U盘已经成为了一种常见而方便的选择。本文将详细介绍如何使用U盘来安装Windows10操作系统,帮助读者轻松完成系统的安装。
一:选择合适的U盘
为了确保顺利完成安装,首先需要选择一个容量足够大、速度较快的U盘。推荐使用16GB以上的U盘,并确保U盘无坏道。
二:备份重要数据
在安装Windows10之前,务必备份好您电脑中的重要数据,以免在安装过程中丢失。
三:下载Windows10ISO文件
打开Microsoft官方网站,下载最新版本的Windows10ISO文件。确保您下载的版本与您需要安装的操作系统版本一致。
四:制作启动U盘
下载并安装Rufus软件,打开后选择正确的U盘和ISO文件。点击“开始”按钮,Rufus将自动格式化U盘并将ISO文件写入U盘,制作成启动盘。
五:设置电脑启动顺序
重启电脑,在开机时按下相应的键进入BIOS设置界面。找到“启动顺序”选项,将U盘设为第一启动项,并保存设置。
六:重启电脑并进入安装界面
重新启动电脑,系统将从U盘启动。按照提示进入安装界面,选择所需的语言、时间和货币格式等选项。
七:选择安装类型
在安装界面中,选择“自定义:仅安装Windows(高级)”选项,并选择想要安装系统的磁盘。
八:等待系统安装
点击“下一步”后,系统将开始自动安装。这个过程可能需要一些时间,请耐心等待直至安装完成。
九:设置个性化选项
系统安装完成后,根据个人喜好选择不同的个性化选项,如主题颜色、桌面背景等。
十:连接网络并更新系统
安装完成后,务必连接网络并更新系统。这将确保您的系统能够获得最新的安全补丁和功能更新。
十一:安装驱动程序
根据您的硬件设备型号,下载并安装相应的驱动程序。这将确保您的电脑能够正常运行并发挥最佳性能。
十二:安装常用软件
根据您的需求,安装一些常用的软件,如办公软件、浏览器、音视频播放器等。
十三:激活Windows10
打开设置菜单,选择“更新和安全”,在激活选项中输入您的产品密钥,完成Windows10的激活。
十四:设置用户账户
在设置菜单中选择“账户”,创建或登录Microsoft账户,并进行个人信息和隐私设置。
十五:系统安装完成
经过以上步骤,您已成功使用U盘安装了Windows10操作系统。现在,您可以享受全新系统带来的便利与快捷。
通过本文的教程,相信读者已经了解了如何使用U盘进行Windows10操作系统的安装。这种方式方便快捷,并且可以避免使用光盘的繁琐过程。希望读者能够顺利安装系统,并享受到Windows10带来的全新体验。