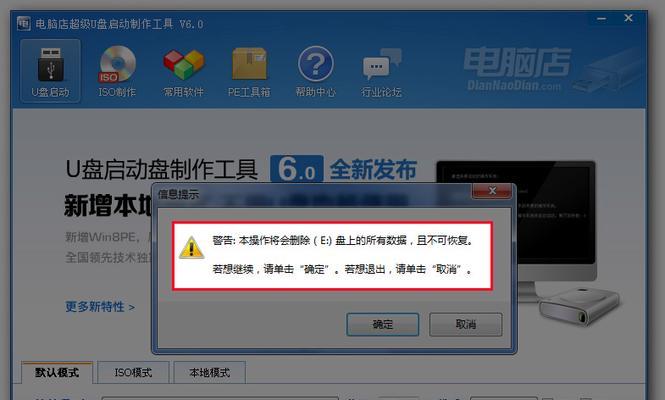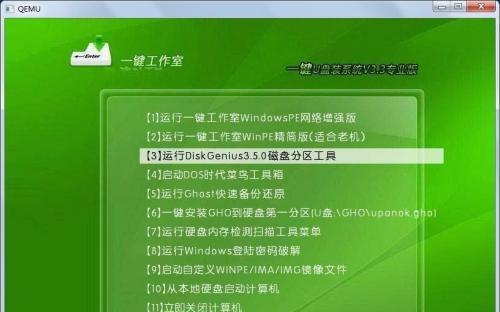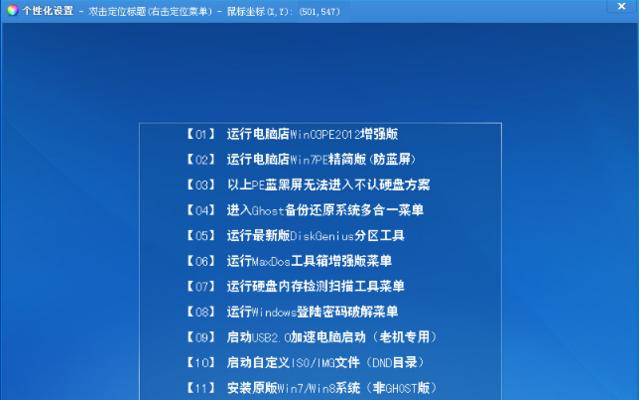在购买新电脑或者电脑系统崩溃时,我们通常需要重新安装操作系统。而传统的光盘安装方式繁琐且容易出错,而使用U盘装系统则成为了一个更加便捷和高效的选择。本教程将以Win7系统为例,详细介绍如何利用U盘来装系统,帮助您轻松完成安装。
准备工作——获取Win7安装镜像文件
要安装Win7系统,首先需要获得安装镜像文件。可以通过官方渠道下载ISO文件,或者从原始光盘制作ISO文件。
制作启动U盘——将ISO文件写入U盘
使用专业的U盘制作工具,将Win7ISO文件写入U盘,并使U盘成为可启动设备。
BIOS设置——设置电脑从U盘启动
进入电脑的BIOS设置界面,将启动设备设置为U盘,确保电脑可以从U盘启动。
插入U盘——连接U盘到电脑
将制作好的U盘插入电脑的USB接口,并重启电脑。
系统安装界面——选择安装选项
电脑重启后,系统安装界面会自动弹出。在此界面上,我们需要选择安装Win7系统的相关选项。
分区格式化——为系统安装准备硬盘空间
在安装过程中,我们需要对硬盘进行分区和格式化操作,以便为系统提供足够的安装空间。
开始安装——系统文件复制过程
完成硬盘分区和格式化后,系统将开始复制相关文件到硬盘,这是整个安装过程中的第一个重要步骤。
自动重启——进入安装阶段二
在文件复制完毕后,电脑将自动重启,然后进入安装阶段二。
选择语言和时区——个性化设置
在进入第二阶段安装之前,我们需要进行一些个性化设置,如选择语言、时区等。
输入用户名和密码——设置系统登录账号
在个性化设置完成后,我们需要为系统设置登录账号,包括用户名和密码。
Windows更新——获取最新补丁
安装系统后,为了获得更好的使用体验和更好的安全性,我们需要进行Windows更新来获取最新的系统补丁。
安装驱动程序——确保硬件兼容性
安装系统后,需要安装电脑所需的各类驱动程序,以确保硬件设备能够正常工作。
安装常用软件——提升使用效率
安装系统后,我们还需要安装一些常用软件,如浏览器、办公套件、媒体播放器等,以提升工作和娱乐效率。
系统优化——清理无用文件
为了保持系统的良好运行状态,我们需要对系统进行优化,如清理无用文件、禁用不必要的启动项等。
安装完成——享受Win7系统
经过以上步骤,我们就成功地通过U盘安装了Win7系统。现在,您可以尽情享受Win7带来的便利和功能了。
使用U盘装系统是一种方便快捷的方法,能够避免使用光盘时可能出现的问题。通过本教程,您可以轻松掌握Win7系统的U盘安装方法,让您在安装系统时更加便捷高效。祝您操作顺利!