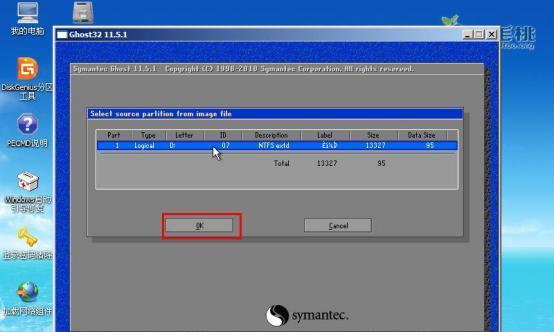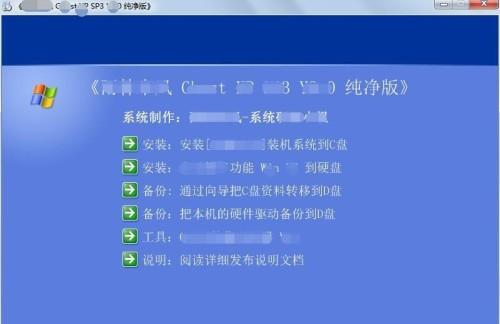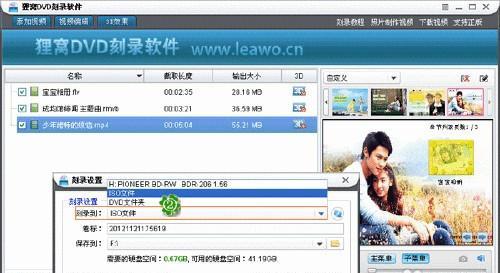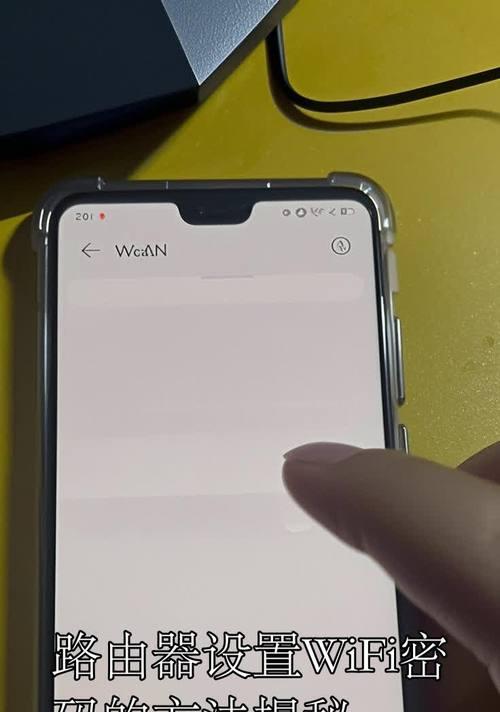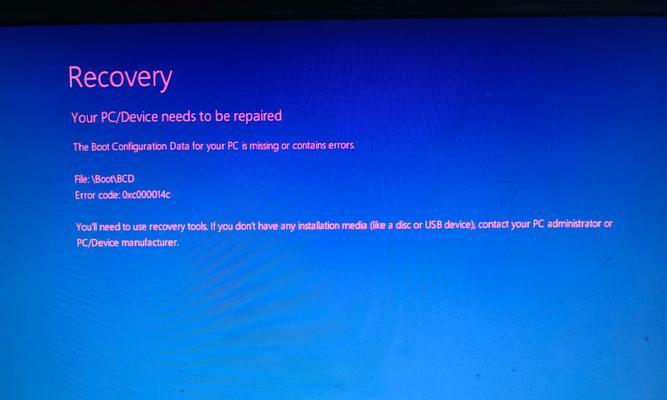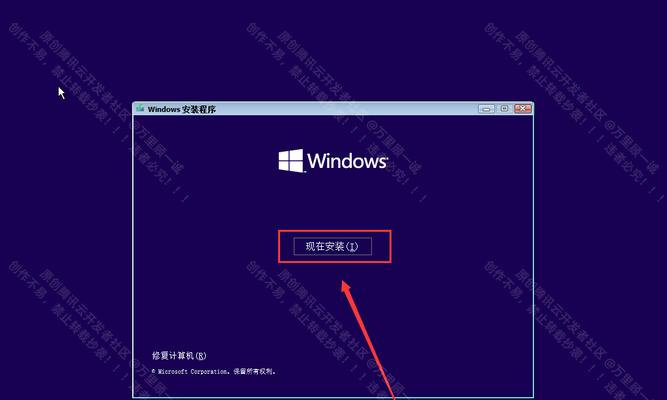在电脑使用过程中,我们难免会遇到需要重新安装系统的情况。而使用虚拟光驱进行系统重装,不仅能够避免磁盘损坏的风险,还可以方便快捷地进行操作。本文将详细介绍如何使用虚拟光驱进行系统重装的步骤和注意事项。
1.虚拟光驱的选择:选择一款适合自己的虚拟光驱软件,常见的有DaemonTools、VirtualCloneDrive等,它们可以模拟真实的光驱设备,将ISO镜像文件加载为光驱中的一张光盘。
2.下载和安装虚拟光驱软件:前往虚拟光驱软件官方网站下载并安装适合自己操作系统的版本。
3.打开虚拟光驱软件:在安装完成后,双击桌面上的虚拟光驱软件图标,打开软件主界面。
4.加载ISO镜像文件:点击软件主界面的"加载镜像"或"加载光盘"按钮,选择需要安装的系统镜像文件,并点击"确定"按钮。
5.虚拟光驱挂载:选择刚才加载的ISO镜像文件,并点击软件主界面的"挂载"或"安装"按钮,将ISO文件挂载到虚拟光驱。
6.重启计算机:在ISO文件成功挂载后,重新启动电脑。
7.进入BIOS设置:在计算机启动过程中,按下相应键(通常是DEL、F2或F12)进入BIOS设置界面。
8.修改启动顺序:在BIOS设置界面中,找到“Boot”或“启动”选项,将光驱设备排在硬盘之前,保存设置并退出BIOS。
9.重新启动电脑:确认设置后,按下相应键(通常是F10)保存并重新启动电脑。
10.开始系统重装:计算机重新启动后,系统会自动进入虚拟光驱加载的ISO镜像文件中,按照系统安装界面的指引进行系统重装操作。
11.完成系统安装:根据个人需求和指引,选择安装方式、分区设置、语言选项等,并等待系统安装过程完成。
12.卸载虚拟光驱:系统重装完成后,可以选择卸载虚拟光驱,避免占用系统资源。
13.恢复启动顺序:进入BIOS设置界面,将启动顺序恢复为原来的设置,将硬盘设备排在光驱之前。
14.重新启动电脑:确认设置后,保存并重新启动电脑。
15.检查系统重装结果:重新启动后,检查系统是否成功重装,以及重新安装系统后的表现和功能是否正常。
通过使用虚拟光驱进行系统重装,我们可以方便地避免磁盘损坏的风险,并能够更加快速地操作。只需要选择适合自己的虚拟光驱软件,并按照本文所述步骤进行操作,即可轻松完成系统重装。记住,备份重要数据是操作前的必要准备。