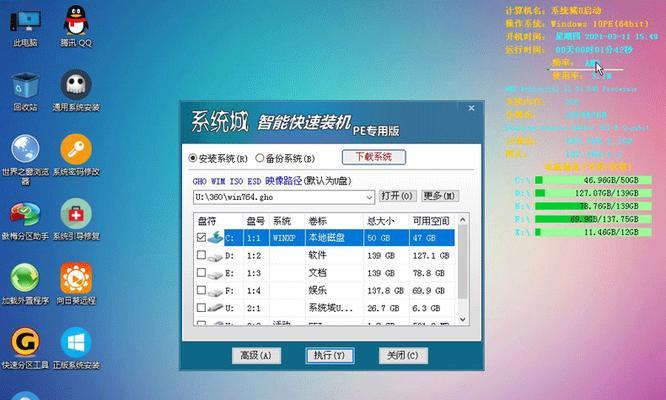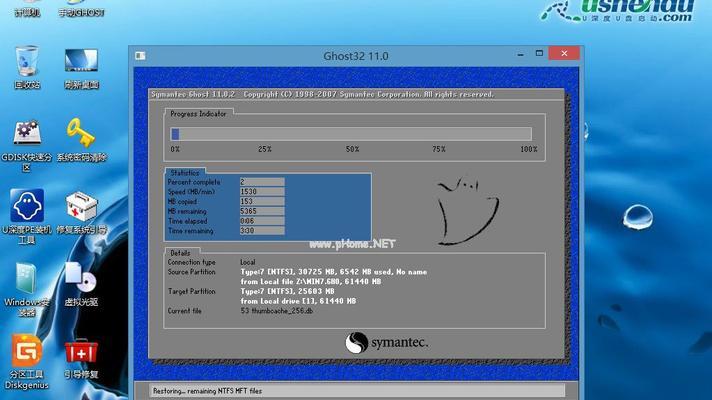战神电脑作为一款性能强劲的游戏本,配备了高效的硬件设备,成为众多游戏玩家的首选。然而,对于一些不习惯Win10系统的用户来说,他们可能更愿意在战神电脑上安装Windows7系统。本文将详细介绍如何在战神电脑上安装Win7系统,为用户提供方便。
一、准备工作:备份重要数据
在进行任何系统更换操作之前,一定要记得备份重要的个人数据。包括照片、视频、文件等等。这样可以避免因系统安装过程中的意外导致数据丢失。
二、获取Windows7系统镜像文件
通过官方渠道或其他可靠的途径获取Windows7的镜像文件,并保存到一个可访问的位置。
三、制作启动U盘
使用制作启动U盘的工具,将下载好的Windows7系统镜像文件制作成启动盘。这样可以在安装过程中引导电脑启动。
四、进入BIOS设置
重新启动电脑,并在开机过程中按下相应键进入BIOS设置。不同的战神电脑可能有不同的按键设置,一般为Del、F2或F10键。
五、设置U盘启动
在BIOS设置中,找到“Boot”选项,并将U盘设为第一启动设备。这样可以确保在重启时从U盘引导系统安装程序。
六、保存设置并重启
在BIOS设置界面中,将修改的设置保存,并重启电脑。此时,电脑将从U盘启动,进入Windows7的安装界面。
七、选择语言和区域设置
在安装界面上,选择你想要使用的语言和地区设置,然后点击“下一步”。
八、点击“安装”
在安装界面上,点击“安装”按钮,开始系统的安装过程。这个过程可能需要一段时间,请耐心等待。
九、接受许可协议
阅读并接受Windows7的许可协议。只有接受了协议,才能继续进行安装。
十、选择安装类型
选择“自定义(高级)”安装类型,这样可以灵活地进行磁盘分区和选择安装位置。
十一、磁盘分区和格式化
对于已经存在的分区,可以选择格式化清除原有数据,或选择新建分区。根据个人需求进行相应操作。
十二、等待安装完成
系统将会进行安装,并自动重启数次。在此过程中,请不要干预电脑的操作,等待系统自动完成安装。
十三、设置用户名和密码
在安装完成后,根据提示设置用户名和密码。这将作为你登录系统时使用的账号信息。
十四、更新系统和驱动
安装完成后,记得及时更新系统补丁和安装相关的驱动程序,以确保系统正常运行并保持安全。
十五、安装常用软件
根据个人需求,安装常用的软件和工具,以满足日常使用需求。
通过以上的步骤,我们可以在战神电脑上成功安装Windows7系统。不过,在进行系统更换操作前,请务必备份重要数据,以免造成数据丢失。同时,记得及时更新系统和驱动,以确保系统的安全性和稳定性。希望本文提供的教程能对需要安装Win7系统的战神电脑用户有所帮助。