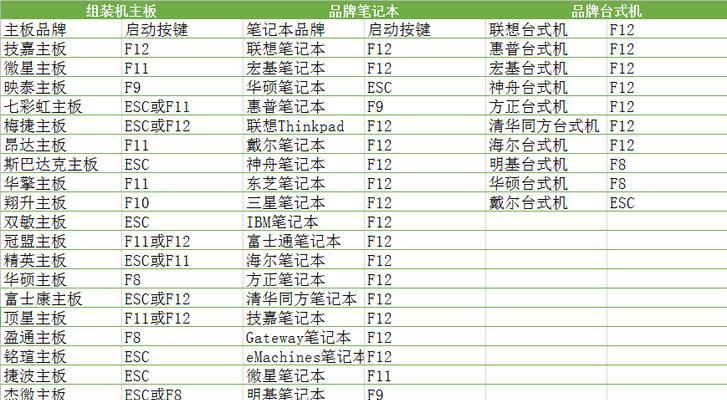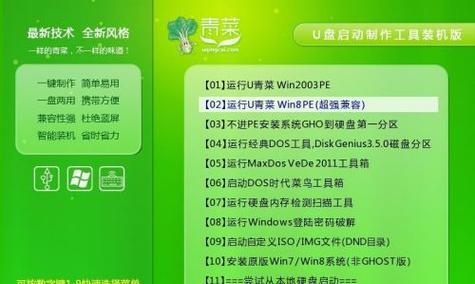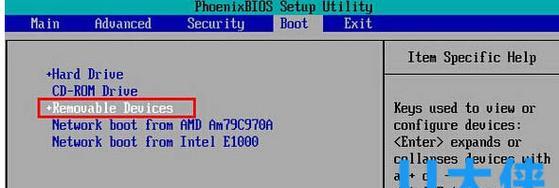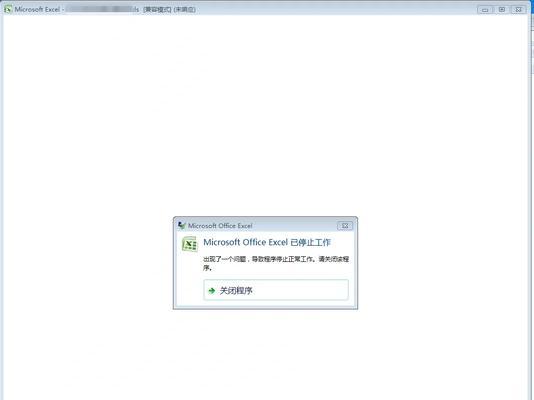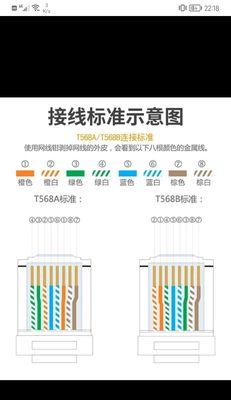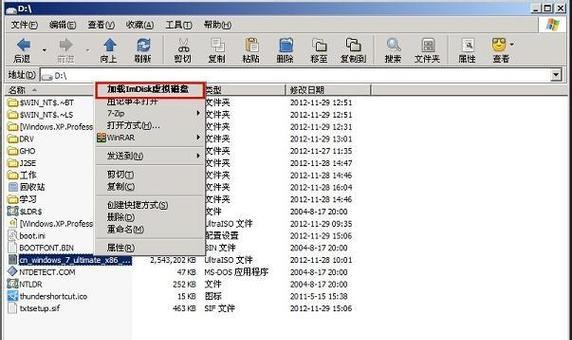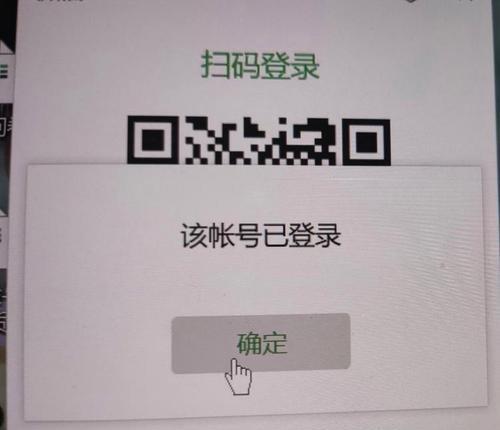在电脑使用过程中,有时我们需要重新安装操作系统,而使用U盘装系统是一种快速、方便的方式。本文将详细介绍以宏基台式电脑为例,如何使用U盘来装系统,让您轻松完成系统安装。下面将为您逐步介绍每个步骤。
1.准备所需工具和材料
您需要一台宏基台式电脑、一个U盘、以及安装系统所需的光盘或镜像文件。
2.下载并制作启动U盘
第一步,您需要从宏基官网下载并安装一个名为“WindowsUSB/DVD下载工具”的软件,然后插入U盘,打开该软件并按照提示进行操作。
3.设置电脑启动项
接下来,您需要重启电脑并进入BIOS设置界面,将U盘设置为第一启动项。具体的方法是在开机时按下相应的键(一般是F2或Delete键)进入BIOS设置界面,然后找到“Boot”或“启动项”选项,将U盘移动到第一启动项位置。
4.安装系统
重启电脑后,系统会自动从U盘启动,进入安装界面。根据提示选择语言、时间和货币格式等信息,并点击“下一步”按钮。
5.授权协议和许可条款
在接下来的界面中,您需要阅读并同意许可条款和授权协议。
6.选择安装类型
在安装类型界面中,选择您需要的安装类型。一般来说,我们选择“自定义:仅安装Windows”选项。
7.分区与格式化
接着,在分区界面中,您可以选择已有的分区进行格式化,或者创建新的分区。根据自己的需求进行操作。
8.开始安装
完成分区后,点击“下一步”按钮即可开始系统安装。此过程可能需要一些时间,请耐心等待。
9.完成安装
安装完成后,您需要按照系统提示进行设置,并进行一些基本配置,例如设置用户名、密码等。
10.更新驱动程序
安装系统后,为了确保电脑正常运行,您需要更新驱动程序。可以访问宏基官网或使用驱动更新软件进行更新。
11.安装常用软件
除了驱动程序外,您还可以根据自己的需求安装一些常用软件,例如浏览器、办公软件等。
12.迁移数据
如果您之前有备份好的数据,可以将其迁移到新系统中。可以使用U盘、移动硬盘或者云存储等方式进行数据迁移。
13.安装杀毒软件
为了保护电脑安全,我们还需要安装一款杀毒软件,并及时更新病毒库。
14.进行系统优化
您可以对系统进行一些优化设置,例如关闭开机启动项、清理垃圾文件等,以提高电脑的性能和稳定性。
15.注意事项和常见问题解答
我们还列举了一些注意事项和常见问题解答,供您参考。
通过本文的教程,我们详细介绍了以宏基台式电脑为例如何使用U盘来装系统的步骤和注意事项。相信通过这个简单的教程,您可以轻松完成系统安装,并且为您的电脑带来更好的使用体验。