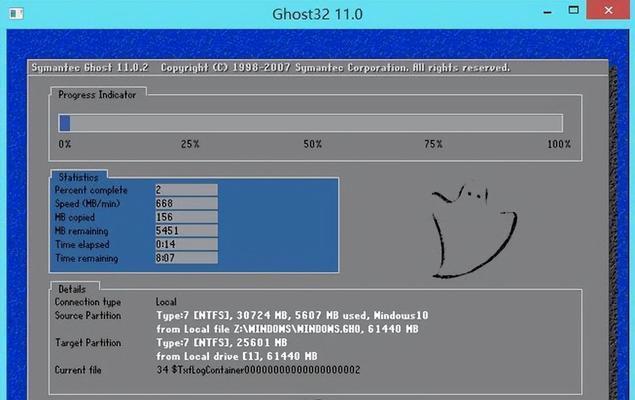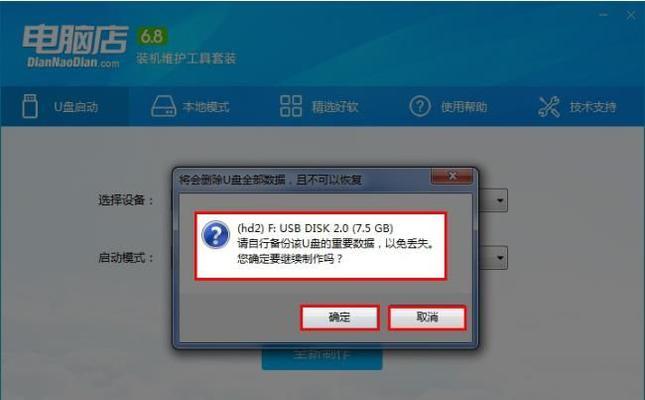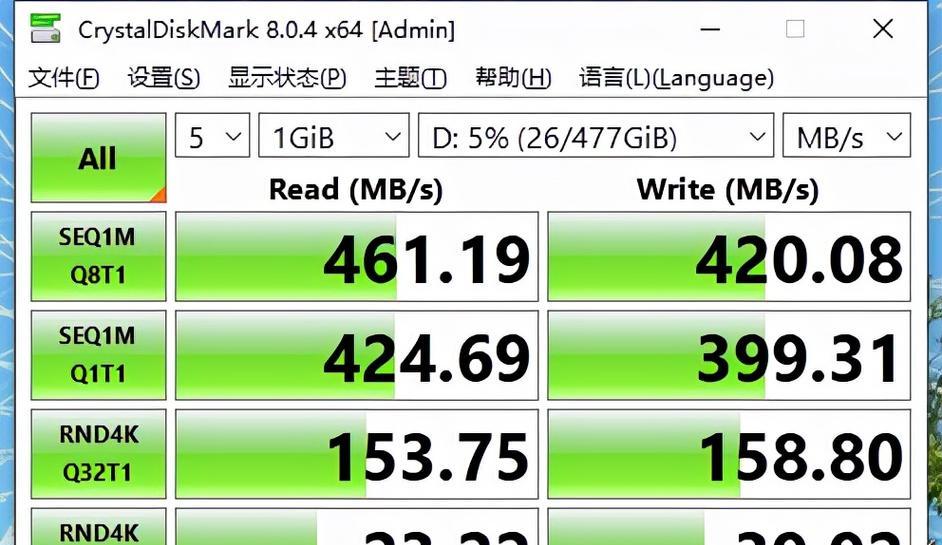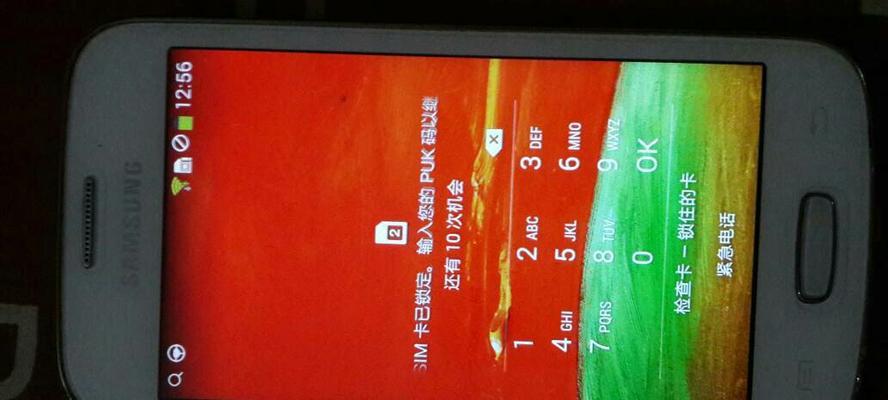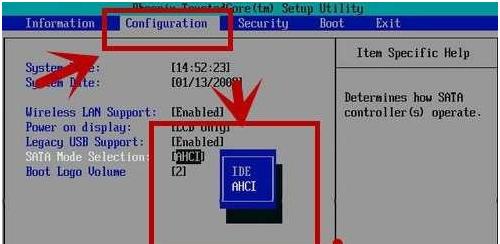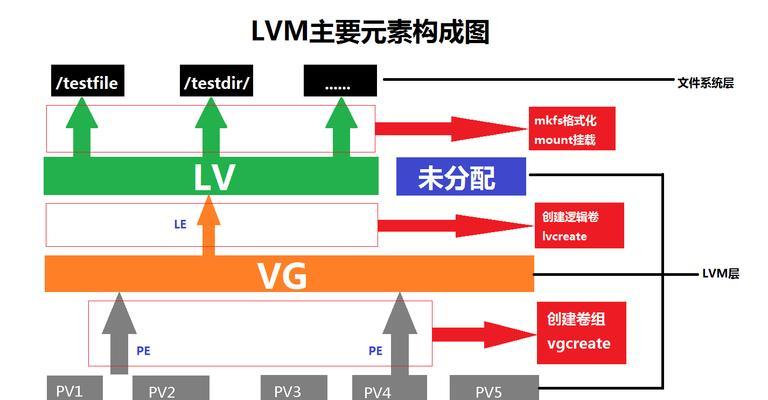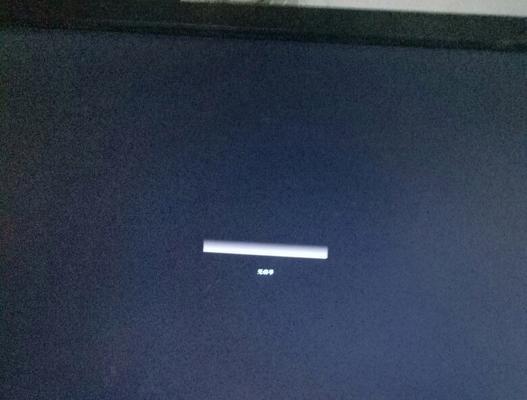随着科技的不断发展,电脑已经成为我们日常生活中必不可少的工具之一。然而,随着时间的推移,电脑系统可能会变得缓慢、不稳定甚至无法启动。此时,重新安装操作系统就成为了解决问题的一个有效途径。本文将为大家介绍一种简单易懂的方法——使用6.0U盘来装系统,帮助您的电脑焕然一新。
一、准备工作:获取6.0U盘和合适的系统镜像文件
在进行U盘装系统之前,您需要准备一个容量大于8GB的6.0版本U盘,以及适合您电脑型号的系统镜像文件。
二、制作U盘启动盘:使用专业软件刻录系统镜像到U盘中
1.下载并安装专业的U盘启动盘制作软件;
2.打开软件并选择合适的系统镜像文件;
3.将系统镜像文件写入U盘。
三、设置电脑启动顺序:确保电脑能从U盘启动
1.关机后,插入制作好的U盘;
2.开机时按下相应按键(通常是F2或Delete键)进入BIOS设置;
3.在启动选项中将U盘设置为第一启动设备。
四、进入PE环境:通过U盘启动电脑
重启电脑后,系统将从U盘启动,并进入预装有PE(Pre-installationEnvironment)的界面。PE是一种微型操作系统环境,可用于安装和维护操作系统。
五、选择语言和区域:根据自己的需求进行设置
在PE环境中,您将看到语言和区域选择界面。根据自己的需求选择合适的选项,并点击下一步。
六、安装操作系统:按照界面指示完成安装步骤
根据PE界面上的指示,选择“新建”分区并将其设置为系统分区,然后点击下一步。接下来,您需要选择要安装的系统版本、阅读并同意相关条款,并设置用户名和密码等信息。
七、等待安装完成:耐心等待系统安装完毕
系统安装过程可能需要一段时间,请耐心等待。
八、重启电脑:拔出U盘并重启电脑
在系统安装完毕后,您需要拔出U盘并重新启动电脑。此时,系统将从硬盘启动,并进入您刚刚安装的全新操作系统。
九、初始化设置:完成必要的系统设置
按照界面指示,完成系统初始化设置,包括网络连接、安全设置等。
十、更新驱动程序:确保系统正常运行
在安装完系统后,您需要及时更新电脑的驱动程序,以确保系统能够正常运行。
十一、安装常用软件:根据个人需求安装必备软件
根据个人需求,安装一些常用软件,如浏览器、办公软件、影音播放器等。
十二、备份重要文件:防止数据丢失
在使用新系统之前,务必备份重要文件,以防数据丢失。
十三、优化系统:提升电脑性能
通过清理垃圾文件、优化启动项和关闭不必要的服务等方式,提升电脑性能。
十四、安装杀毒软件:保护电脑安全
为了保护电脑安全,安装一款可信赖的杀毒软件是非常必要的。
十五、
通过使用6.0U盘来装系统,您可以轻松解决电脑系统缓慢、不稳定等问题。只需按照上述步骤进行操作,您的电脑将焕然一新,焕发出新的活力!无论是在工作还是娱乐中,您都能够享受到快速、稳定的电脑操作体验。