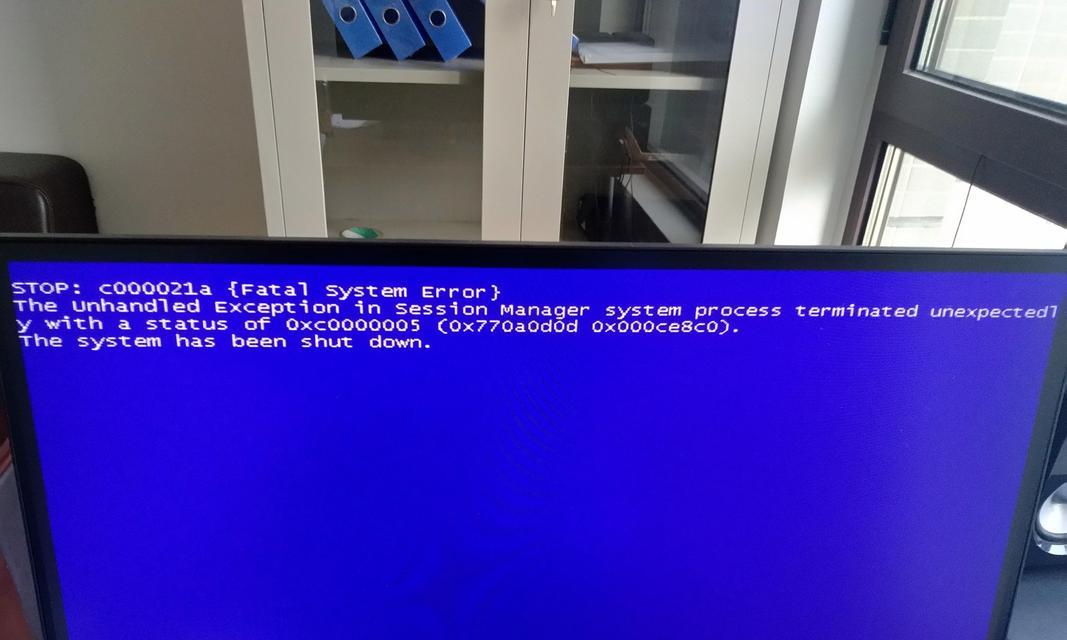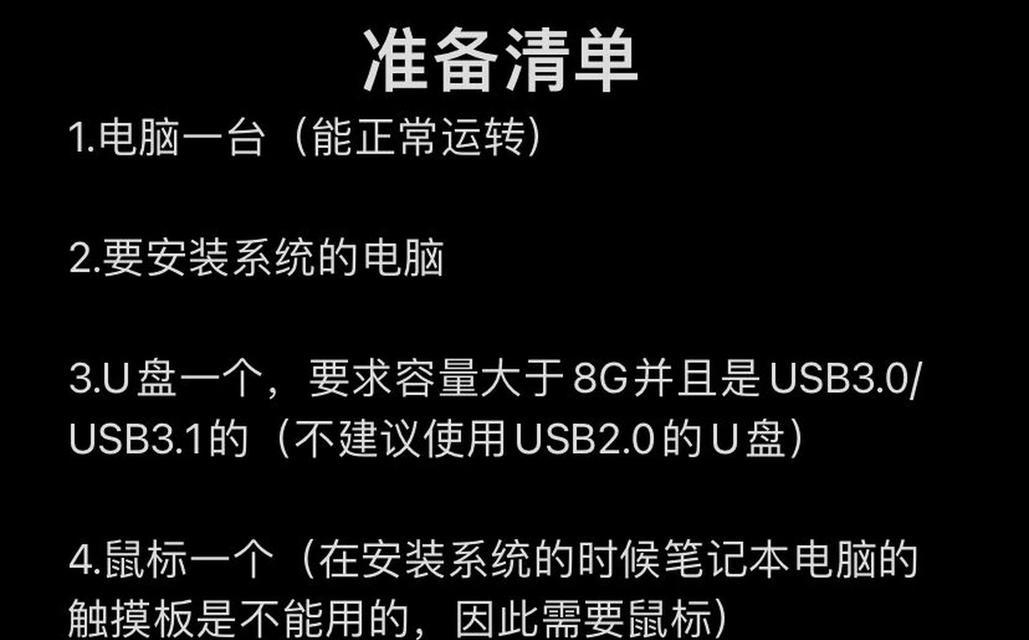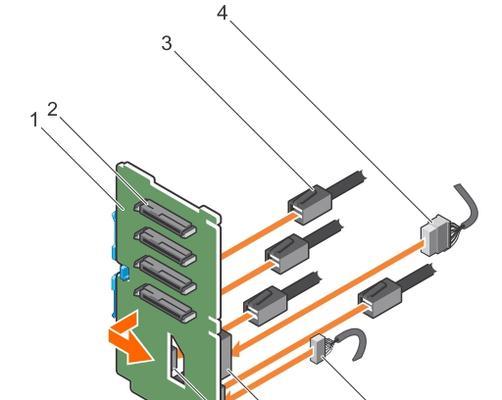随着电脑的普及和使用,Windows电脑的蓝屏问题也逐渐成为用户面临的一大困扰。当电脑出现蓝屏时,往往会导致数据丢失和工作中断,因此及时解决蓝屏问题是非常重要的。本文将介绍一些常见的Windows电脑蓝屏修复办法,帮助读者迅速解决这一问题。
一:检查硬件设备——保证硬件正常运作
当Windows电脑出现蓝屏时,第一步需要检查硬件设备。例如,可以检查电脑的内存条、硬盘、显卡等是否松动或损坏,如果有松动或损坏的硬件设备,需要重新连接或更换硬件。
二:更新驱动程序——确保驱动程序与系统兼容
有时候,Windows电脑蓝屏是由于驱动程序与操作系统不兼容引起的。及时更新驱动程序是解决蓝屏问题的重要步骤。可以通过访问硬件设备制造商的官方网站,下载并安装最新的驱动程序。
三:卸载最近安装的软件或更新——消除可能的冲突
当出现蓝屏问题时,可以考虑卸载最近安装的软件或更新。有时候,某些软件或更新与系统不兼容,会导致蓝屏问题。通过卸载最近安装的软件或更新,可以消除可能的冲突。
四:运行系统修复工具——修复系统文件错误
Windows电脑提供了系统修复工具,可以帮助修复系统文件错误。可以通过在命令提示符中运行"sfc/scannow"命令来启动系统修复工具,它会扫描并修复系统文件错误,从而解决蓝屏问题。
五:检查磁盘错误——修复损坏的硬盘
硬盘错误也是导致蓝屏问题的常见原因之一。通过运行Windows电脑自带的磁盘检查工具,可以扫描并修复硬盘上的错误。在文件资源管理器中,选择要检查的硬盘驱动器,右键点击属性,选择"工具"选项卡,然后点击"检查"按钮,即可运行磁盘检查工具。
六:修复系统注册表——解决注册表错误
Windows电脑的注册表是系统的核心组件之一,而注册表错误也是导致蓝屏问题的一个常见原因。可以通过使用系统自带的注册表编辑器进行修复。打开运行对话框,输入"regedit"并回车,然后在注册表编辑器中导航到"HKEY_LOCAL_MACHINE\SOFTWARE\Microsoft\WindowsNT\CurrentVersion\Windows",找到"LoadAppInit_DLLs"键值,并将其改为"0"。
七:运行安全模式——排除第三方软件干扰
有时候,第三方软件可能会引发蓝屏问题。通过进入安全模式启动电脑,可以排除第三方软件的干扰。按下电源按钮启动电脑,在Windows标志出现前按下F8键,然后选择安全模式,即可进入安全模式。
八:恢复上一次正常运行的配置——解决系统设置问题
如果电脑在最近的配置更改后出现蓝屏问题,可以尝试恢复到上一次正常运行的配置。在启动时,按下F8键,选择"上一次正确配置"选项,系统会自动回滚到上一次正常配置。
九:执行系统还原——返回到稳定的系统状态
如果以上方法都无效,可以尝试执行系统还原操作。系统还原可以将电脑恢复到之前的某个时间点,即返回到一个稳定的系统状态。打开"控制面板",选择"系统和安全",然后点击"系统",在左侧导航栏中选择"系统保护",点击"系统还原"按钮,按照提示进行还原操作。
十:重新安装操作系统——解决无法修复的问题
如果蓝屏问题仍然存在且无法通过其他方法解决,可以考虑重新安装操作系统。重新安装操作系统可以将电脑恢复到出厂设置,并解决可能的软件和驱动问题。
十一:使用Windows故障排除工具——自动检测和修复问题
Windows提供了一系列故障排除工具,可以自动检测和修复常见的蓝屏问题。在Windows设置中,选择"更新和安全",然后点击"故障排除",在列表中选择"蓝屏",然后点击"运行故障排除器"按钮,根据提示进行操作。
十二:清洁内存——确保内存正常运行
内存问题也是导致蓝屏问题的一个常见原因。通过清洁内存可以解决内存问题。可以使用压缩气罐或软刷轻轻清洁内存插槽和内存条,确保内存正常运行。
十三:检查电源供应——避免电源问题引起蓝屏
电源问题也可能导致蓝屏问题的发生。可以检查电源供应是否稳定,并确保电源线连接良好。此外,如果需要,可以尝试更换电源。
十四:及时备份重要数据——预防数据丢失
蓝屏问题可能会导致数据丢失,因此及时备份重要数据非常重要。可以定期将重要文件和数据备份到外部存储设备或云存储服务中,以防止蓝屏问题造成的数据丢失。
十五:
蓝屏问题对于Windows电脑用户来说是一个常见但令人头疼的问题。通过本文介绍的一些常见的蓝屏修复办法,读者可以快速解决蓝屏问题,避免数据丢失和工作中断。无论是检查硬件设备、更新驱动程序还是运行系统修复工具,都可以帮助读者找到并解决蓝屏问题,让Windows电脑恢复正常运行。