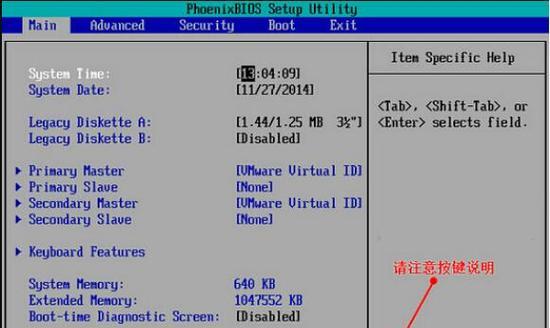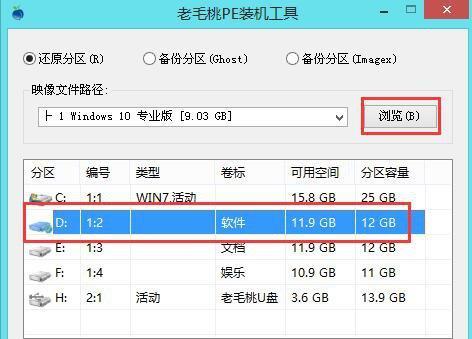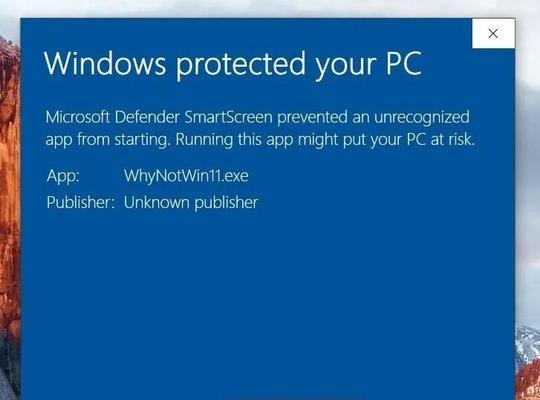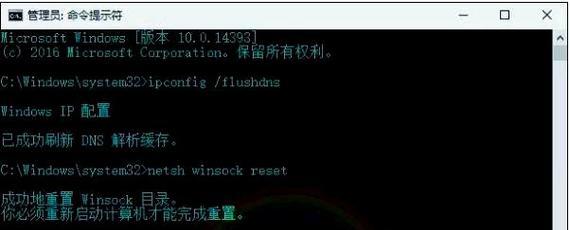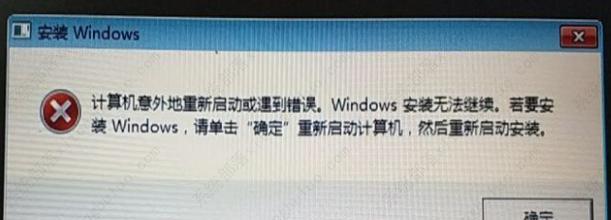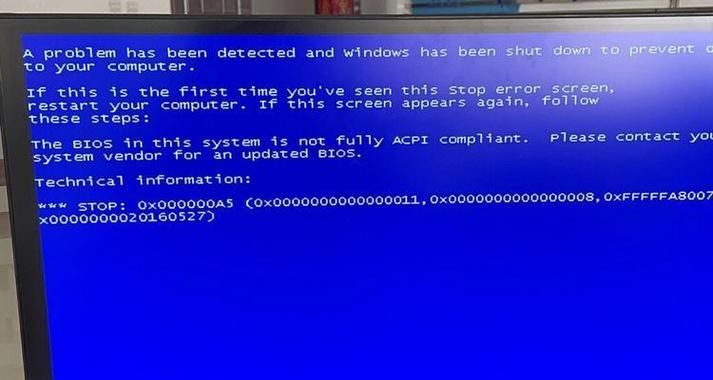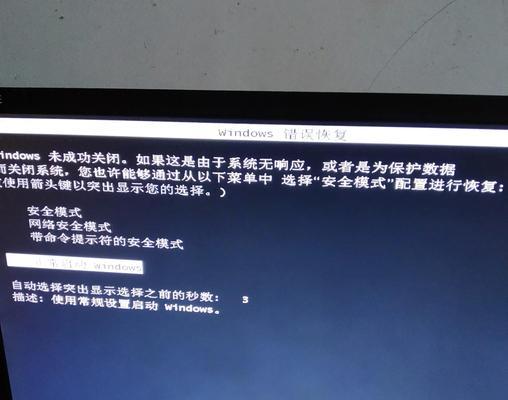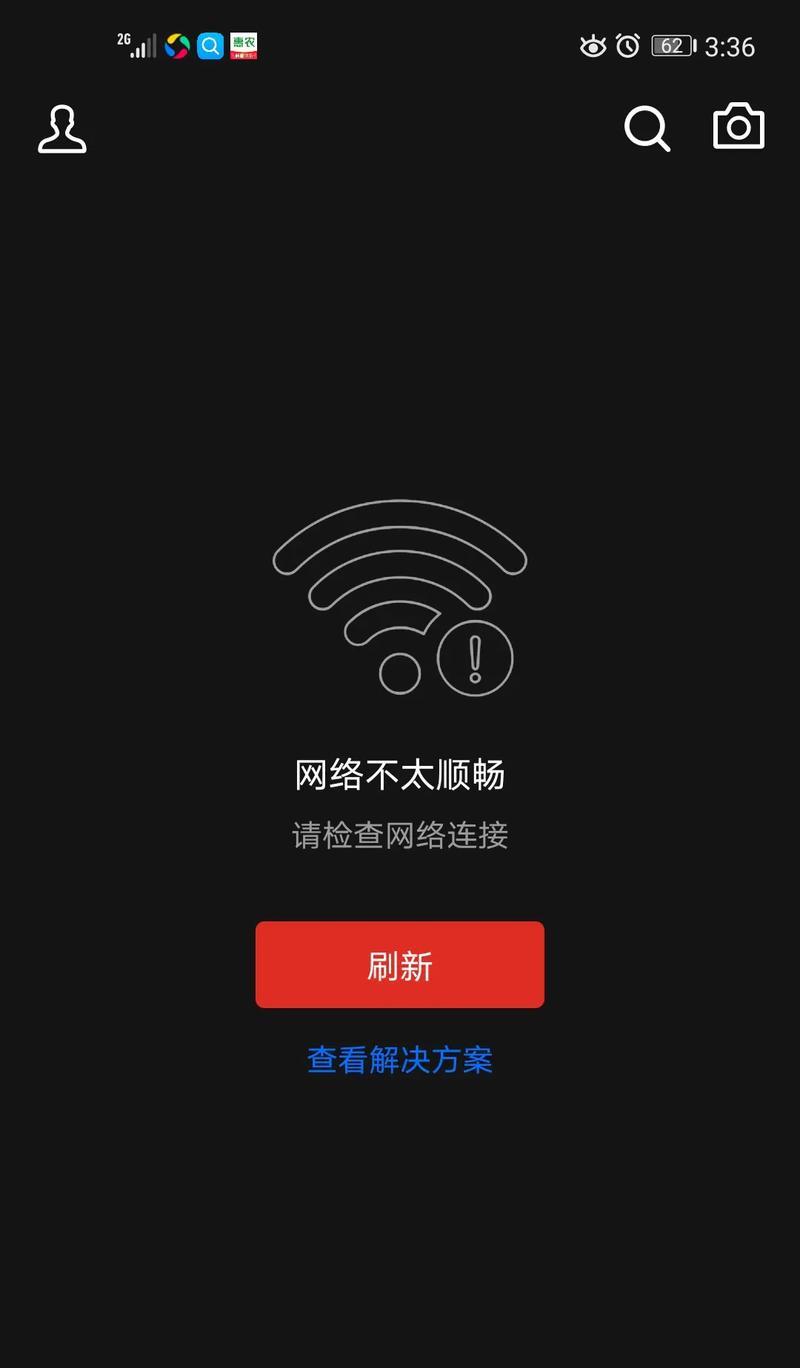随着科技的不断发展,计算机操作系统也在不断更新,然而,一些老旧的设备仍然在使用WindowsXP操作系统。本文将为大家介绍如何在华硕电脑上安装XP系统,帮助用户轻松完成安装步骤。
文章目录:
1.准备工作
2.确认系统需求
3.备份数据
4.下载XP系统镜像文件
5.制作启动盘
6.修改BIOS设置
7.进入安装界面
8.选择安装方式
9.硬盘分区
10.安装XP系统文件
11.安装驱动程序
12.更新系统补丁
13.安装常用软件
14.还原个人数据和设置
15.安装完成,开始使用
1.准备工作:在开始安装XP系统之前,确保你拥有一台华硕电脑和一个可以用来制作启动盘的U盘。同时,备份重要的个人数据以防止丢失。
2.确认系统需求:在安装XP系统之前,确认你的华硕电脑是否满足最低系统需求,包括CPU、内存和硬盘空间等方面的要求。
3.备份数据:在安装系统之前,务必备份重要的个人数据,可以将其存储到外部硬盘或云存储空间中,以防数据丢失。
4.下载XP系统镜像文件:从官方网站或可信赖的下载平台上下载XP系统的镜像文件,并确保文件完整且没有被篡改。
5.制作启动盘:使用专业的制作启动盘工具,将XP系统镜像文件写入U盘中,以便在安装过程中引导系统启动。
6.修改BIOS设置:在华硕电脑启动时,按下对应的按键进入BIOS设置界面,将启动设备设置为U盘,并保存设置。
7.进入安装界面:重启华硕电脑,系统将自动从U盘引导,并进入XP系统的安装界面。
8.选择安装方式:根据个人需求选择安装新系统或更新现有系统,然后点击相应选项继续安装。
9.硬盘分区:根据提示,对硬盘进行分区,并选择将XP系统安装在指定分区上。
10.安装XP系统文件:在安装过程中,系统会自动复制和安装XP系统的文件,需要耐心等待直至安装完成。
11.安装驱动程序:安装完XP系统后,需要安装华硕官方网站提供的驱动程序,以确保硬件设备正常工作。
12.更新系统补丁:连接到网络后,通过WindowsUpdate功能更新系统补丁,以提高系统的安全性和稳定性。
13.安装常用软件:根据个人需求,安装常用的软件程序,如办公套件、浏览器、媒体播放器等。
14.还原个人数据和设置:将之前备份的个人数据还原到新系统中,并重新设置个人喜好和系统偏好设置。
15.安装完成,开始使用:当所有步骤完成后,重新启动电脑,你将可以轻松愉快地使用安装好的华硕XP系统了。
通过以上步骤,你可以轻松地在华硕电脑上安装XP系统。请确保在操作过程中仔细阅读每个步骤,并按照提示进行操作,以避免不必要的错误和损失。祝你安装成功!