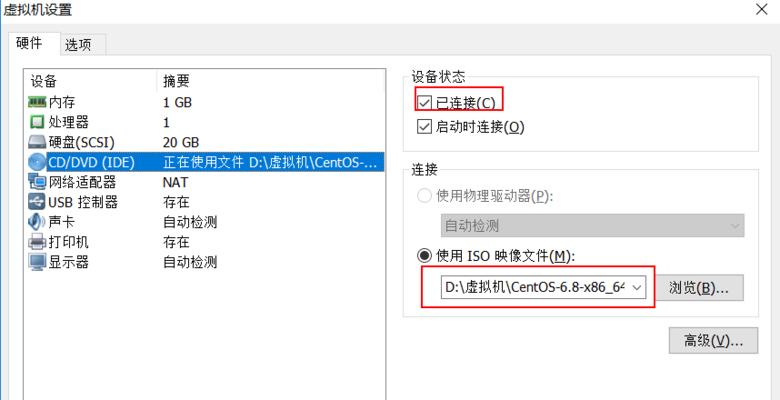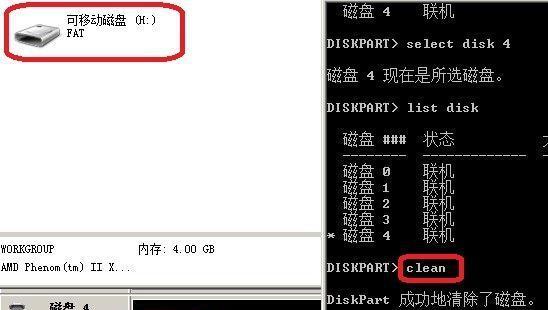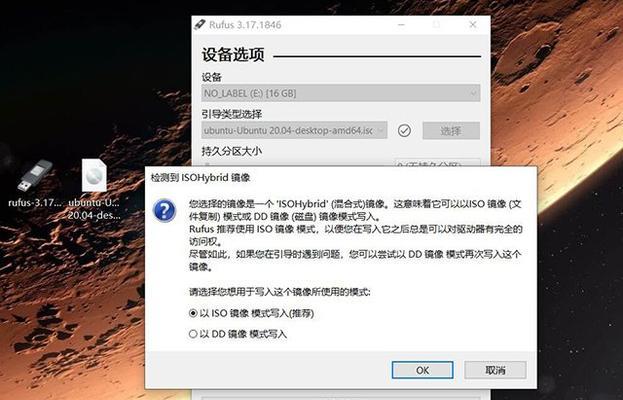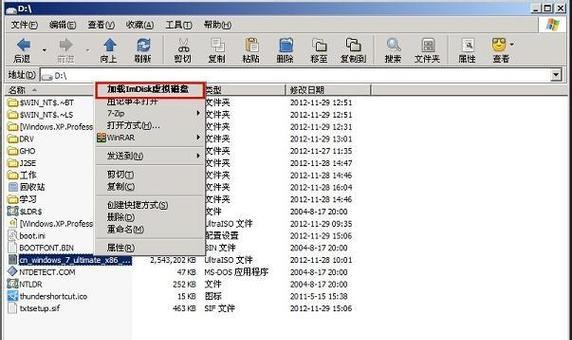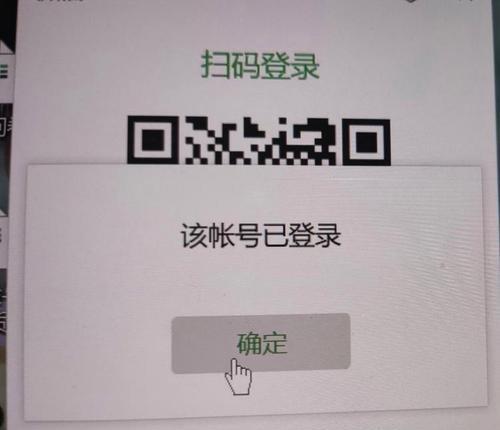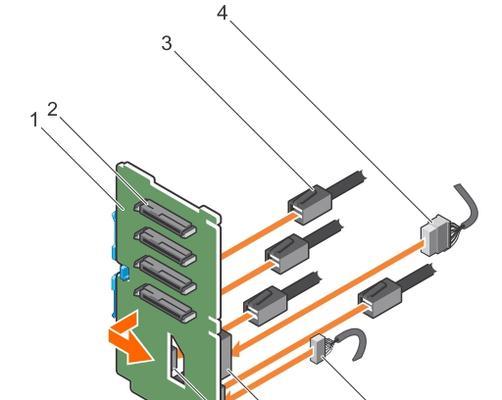U盘作为一种便携式存储设备,已经成为我们日常生活和工作中必不可少的工具之一。而U盘的挂载功能则能够帮助我们更好地管理和访问U盘中的数据。本文将为您提供一份简单易懂的U盘挂载使用教程,帮助您轻松掌握U盘挂载技巧。
1.U盘挂载的定义与作用
通过对U盘进行挂载操作,我们可以将其与计算机建立起连接,从而能够访问U盘中的数据。这一操作可以让我们方便地进行文件的传输、备份、删除等操作。
2.检查U盘的连接状态
在进行U盘挂载之前,首先需要确认U盘已经正确连接到计算机上。可以通过观察计算机屏幕右下角的任务栏图标或使用命令行工具查看连接状态。
3.打开“我的电脑”窗口
在开始进行U盘挂载之前,我们需要打开“我的电脑”窗口。可以通过双击桌面上的“我的电脑”图标或通过开始菜单中的“我的电脑”选项进入。
4.找到U盘驱动器
在“我的电脑”窗口中,我们可以看到计算机中所有的驱动器和设备。在这些驱动器中,找到对应的U盘驱动器,通常以盘符或U盘的名称来显示。
5.右键点击U盘驱动器
找到U盘驱动器后,我们需要通过右键点击它来打开相关的操作菜单。在菜单中,我们将看到各种可用的U盘挂载选项。
6.选择“挂载”选项
在右键点击U盘驱动器后,菜单中会出现一些选项供我们选择。在这些选项中,找到并选择“挂载”选项,以开始进行U盘挂载操作。
7.等待挂载过程完成
在选择了“挂载”选项后,系统将会自动进行U盘挂载操作。我们需要耐心等待挂载过程完成,通常只需要几秒钟的时间。
8.检查U盘挂载是否成功
挂载过程完成后,我们可以通过查看“我的电脑”窗口中的驱动器列表来确认U盘是否已经成功挂载。如果成功挂载,我们将能够看到U盘驱动器的相关信息。
9.访问U盘中的文件
当U盘挂载成功后,我们可以通过双击U盘驱动器来打开U盘,访问其中的文件和文件夹。在这个过程中,我们可以像操作计算机中的其他文件夹一样操作U盘中的数据。
10.完成文件操作后进行卸载
在完成对U盘的文件操作后,我们需要进行卸载操作以确保数据的安全性。可以通过右键点击U盘驱动器,在菜单中选择“卸载”选项来进行卸载。
11.等待卸载过程完成
在选择了“卸载”选项后,系统会进行相应的卸载操作。我们需要等待卸载过程完成,通常只需要几秒钟的时间。
12.检查U盘是否已经卸载
在卸载过程完成后,我们可以通过查看“我的电脑”窗口中的驱动器列表来确认U盘是否已经成功卸载。如果已经卸载,U盘驱动器将不再显示在列表中。
13.断开U盘与计算机的连接
在确认U盘已经成功卸载后,我们可以安全地断开U盘与计算机之间的连接。可以通过轻轻拔出U盘,或者在任务栏图标上点击“安全删除硬件”选项进行断开。
14.注意事项及常见问题解决方法
在使用U盘挂载功能时,我们需要注意一些使用方法和可能遇到的问题。例如,不要随意拔出U盘、避免病毒感染等。同时,我们还可以提供常见问题的解决方法。
15.结语
通过本文所提供的U盘挂载使用教程,相信您已经掌握了正确、简单且安全的U盘挂载操作方法。希望这些技巧对您在日常使用中带来便利,并保障您的数据安全。