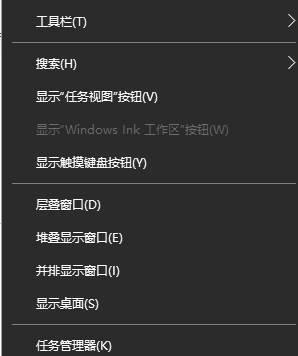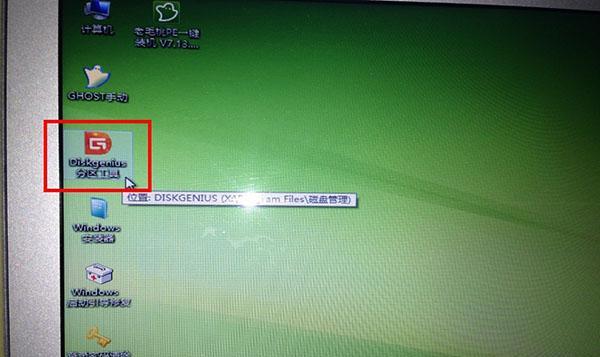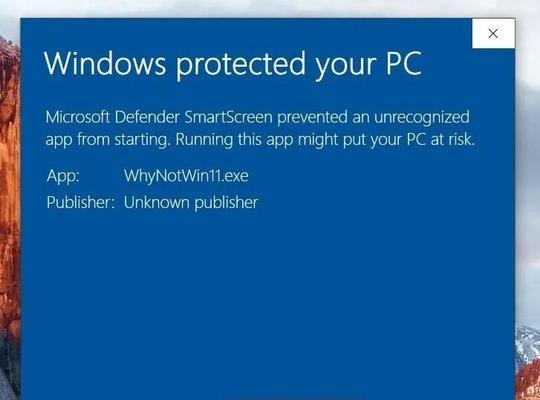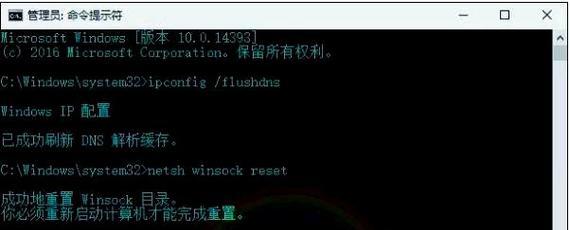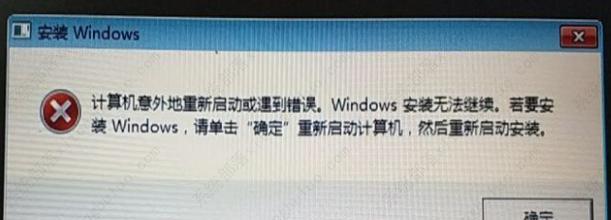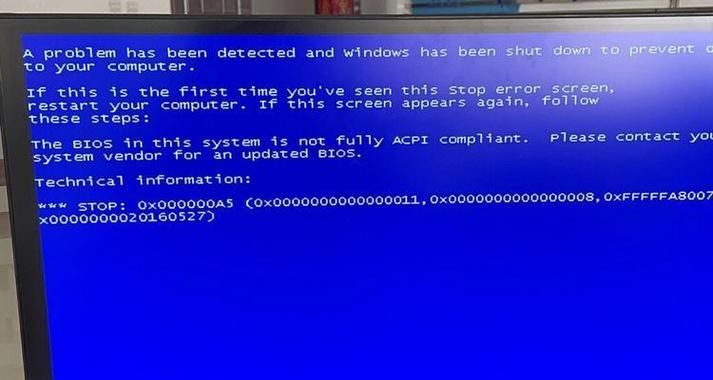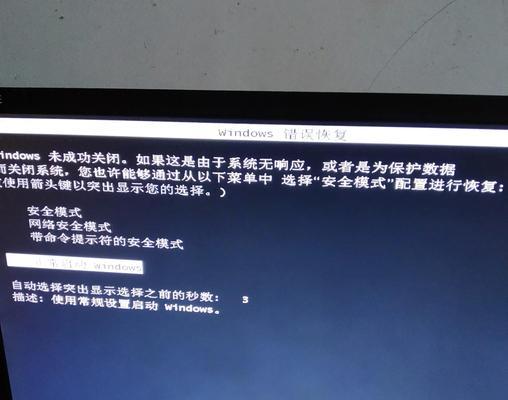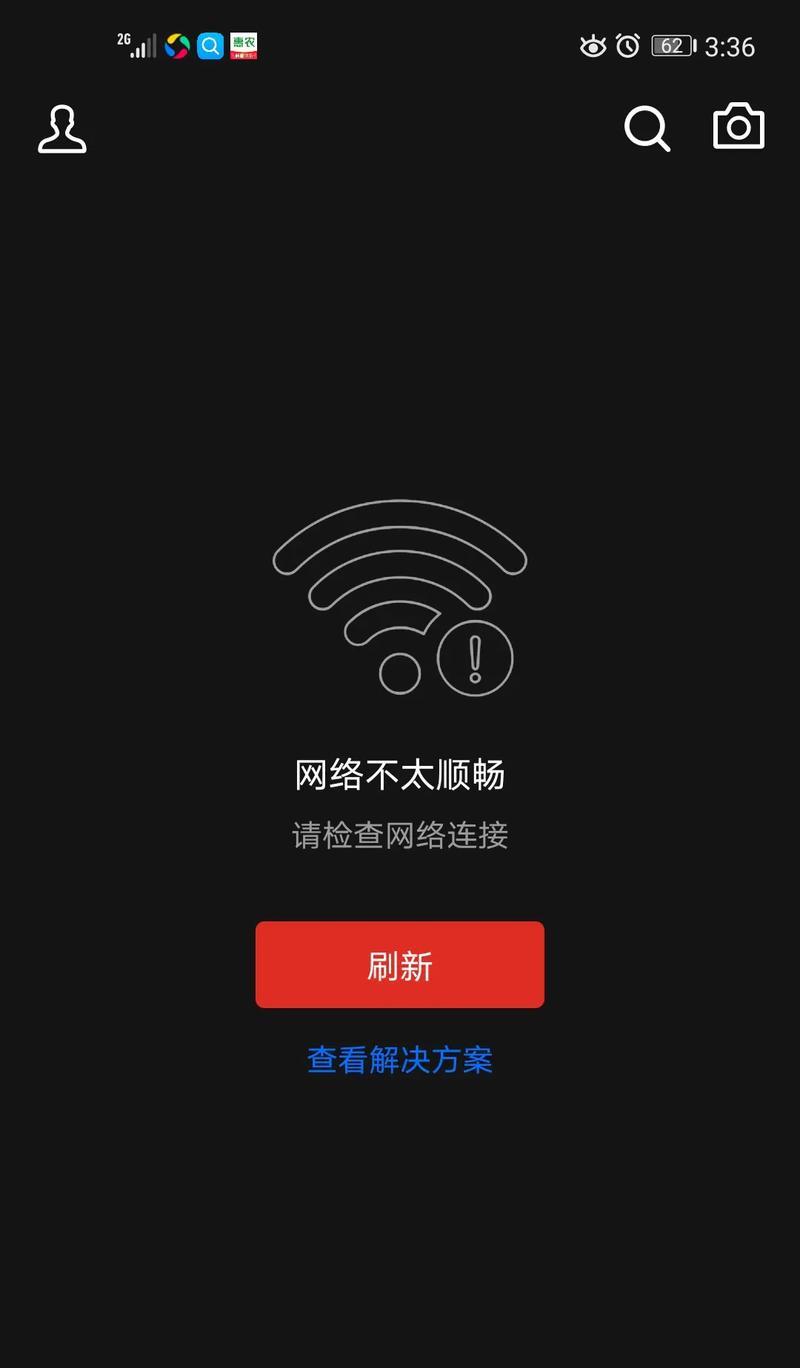在日常使用电脑的过程中,有时我们需要更换操作系统来提升电脑的性能或满足特定的需求。然而,手动更换电脑系统对于一些用户来说可能是一项陌生的任务。本文将为大家详细介绍如何以手动方式更换电脑系统,让您的电脑焕然一新。
备份重要文件和数据
在进行系统更换之前,第一步需要做的是备份重要文件和数据。将重要文件复制到外部存储设备或云盘上,确保数据的安全性和完整性。
下载适合的操作系统镜像文件
根据个人需求选择合适的操作系统,并在官方网站或可信赖的第三方下载站点下载对应的镜像文件。确保下载的文件来源可靠,并且与您电脑型号和硬件兼容。
制作启动盘
将下载得到的镜像文件制作成启动盘,以便在安装过程中引导电脑启动。您可以使用专业的启动盘制作工具,如Rufus或WindowsUSB/DVDDownloadTool,按照软件的操作指引进行制作。
进入BIOS设置
在更换系统之前,需要进入电脑的BIOS界面进行相应设置。通常在开机时按下Del、F2或者F12键即可进入BIOS设置。在BIOS中,设置电脑从制作好的启动盘启动。
选择系统语言和区域设置
启动电脑后,会出现选择系统语言和区域设置的界面。根据个人喜好和需求选择合适的选项,并点击下一步继续安装过程。
接受用户协议
在安装过程中,系统会提示用户接受用户协议。请仔细阅读协议内容,并勾选同意选项,以继续安装。
选择磁盘分区
在这一步中,您可以选择将原有的系统分区删除或保留,或者创建新的分区。根据个人需求进行选择,并点击下一步。
格式化磁盘
如果您选择了删除原有分区或创建新分区,系统会提示您格式化磁盘。请确保已备份好重要数据,并点击格式化磁盘以清除旧数据。
系统安装
接下来,系统会自动进行安装程序,这可能需要一段时间。请耐心等待,直至安装完成。
系统设置
在安装完成后,系统会要求您设置一些基本的个人偏好,如用户名、密码等。根据提示进行相应设置,并点击下一步。
驱动程序安装
安装完成后,检查电脑是否缺少驱动程序。如果有缺失的驱动程序,请前往电脑制造商或硬件设备官方网站下载并安装适合的驱动程序。
更新系统和软件
安装完成后,及时更新系统和软件是保持电脑稳定和安全的重要环节。请确保连接到互联网,并打开系统更新功能进行更新。
恢复个人数据和设置
完成系统更换后,将之前备份的个人文件和数据复制回电脑,并重新设置个人偏好和软件设置,以恢复个性化的使用环境。
优化系统性能
为了提升系统性能,您可以进一步优化系统设置、清理无用程序和文件、安装必要的软件等,以满足个人需求。
通过本文的指引,相信您已经掌握了手动更换电脑系统的基本步骤。在更换系统前,请务必备份重要文件和数据,并谨慎选择操作。更换系统后,及时更新和优化系统,以保持电脑的良好运行状态。祝您顺利更换系统,享受全新的电脑体验!