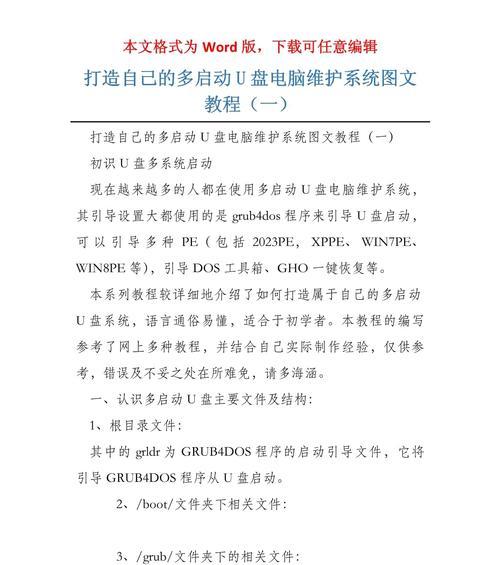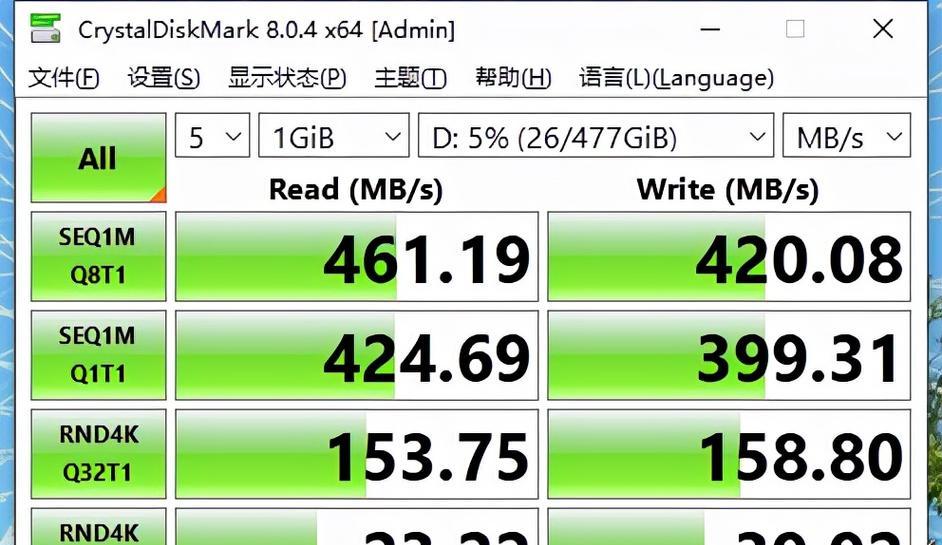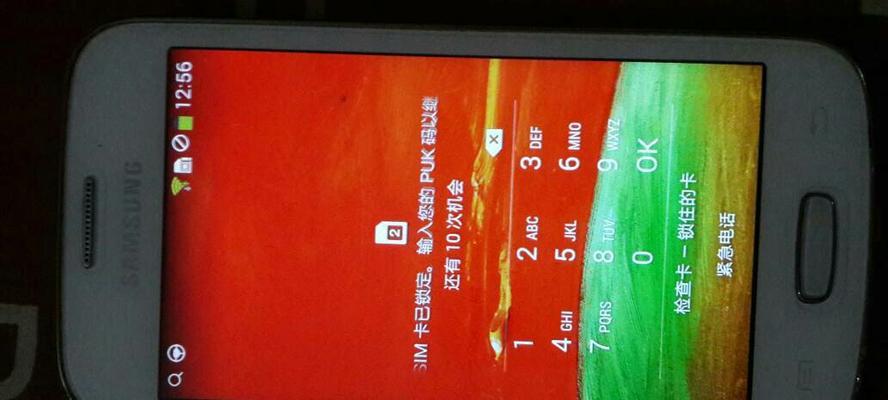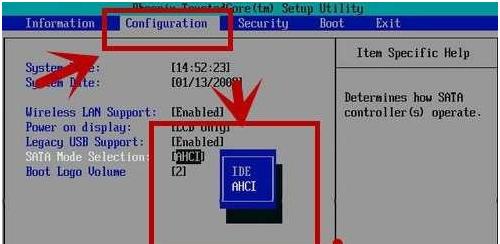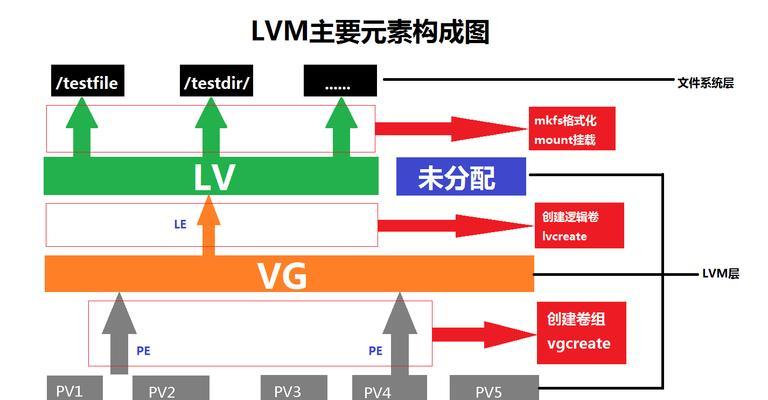在电脑使用过程中,有时候我们需要重新安装操作系统。而制作一个可启动的U盘安装系统可以帮助我们方便地完成这一任务。本文将详细介绍如何快速制作一个电脑启动U盘,以便轻松安装系统。
1.准备工作:选择合适的U盘
选择一个容量较大、性能较好的U盘,确保能够完整地存储所需的系统安装文件和工具。
2.下载系统镜像文件:选择适合的操作系统
根据个人需求和电脑配置选择合适的操作系统镜像文件,并从官方网站或其他可靠来源下载到本地。
3.下载制作启动盘工具:选择可靠的软件
为了将系统镜像文件写入U盘并制作成可启动盘,我们需要下载一款专门的制作启动盘工具。推荐使用知名度较高且用户口碑较好的软件。
4.安装制作启动盘工具:确保正常运行
下载完成后,双击安装文件并按照软件的提示进行安装。安装完成后打开软件,确保它能正常运行。
5.插入U盘:准备写入系统镜像
将准备好的U盘插入电脑的USB接口,确保电脑能够正常识别并读取U盘。
6.打开制作启动盘工具:选择制作方式
打开已安装好的制作启动盘工具,根据软件界面的提示选择制作U盘启动盘的方式。
7.选择系统镜像文件:导入镜像文件
在软件界面中,选择刚刚下载的系统镜像文件,并导入到制作启动盘工具中。
8.格式化U盘:清空原有数据
在制作启动盘的过程中,为了确保U盘能够正常工作,需要对U盘进行格式化操作。请注意备份重要数据,因为格式化会清空U盘上的所有文件。
9.开始制作启动盘:等待写入完成
点击软件界面上的开始制作启动盘按钮,等待系统镜像文件被写入到U盘中。这个过程可能会花费一些时间,请耐心等待。
10.制作完成提示:启动盘制作成功
当制作启动盘的进度条完成时,软件会弹出制作完成的提示。此时,U盘已经成功制作成可启动盘。
11.检查启动盘:确保无误
将制作好的启动盘插入其他电脑的USB接口,检查是否能够正常启动,并能够进入系统安装界面。
12.设置电脑启动顺序:选择U盘启动
如果其他电脑无法自动从U盘启动,我们需要在BIOS设置中将启动顺序更改为U盘优先。具体操作方式请参考电脑品牌和型号的说明手册。
13.开始系统安装:按照提示进行
重启电脑,确保U盘已插入电脑,按照系统安装界面的提示进行操作,完成系统的安装。
14.安装完成:拔出U盘,重启电脑
当系统安装成功后,按照提示拔出U盘,并重启电脑。此时你已经成功地使用U盘安装了新的操作系统。
15.注意事项:备份重要数据
在安装系统前,请务必备份重要的个人文件和数据,以防在安装过程中丢失。此外,如果U盘中有其他文件,请提前备份,因为制作启动盘会清空U盘。
通过以上步骤,你可以轻松快速地制作一个电脑启动U盘,并使用它安装新的操作系统。这个过程不仅简单方便,而且可以帮助你在需要重新安装系统时节省时间和精力。记住在操作之前备份重要数据,并根据电脑型号设置正确的启动顺序。希望本文能够帮助到你!