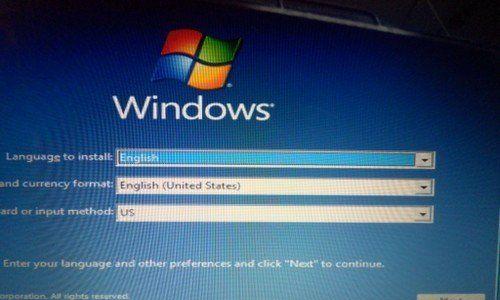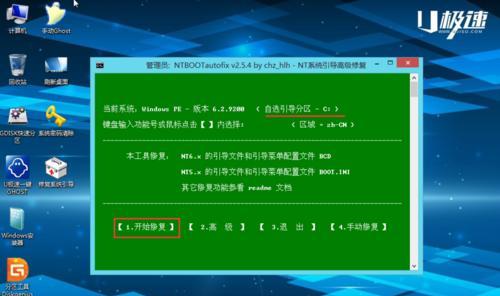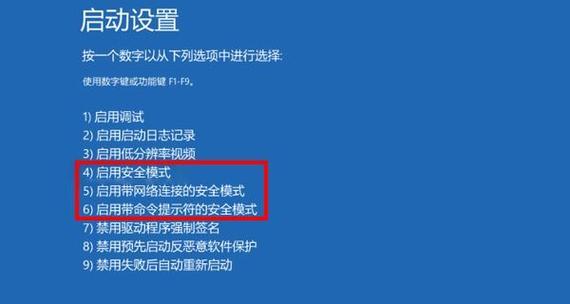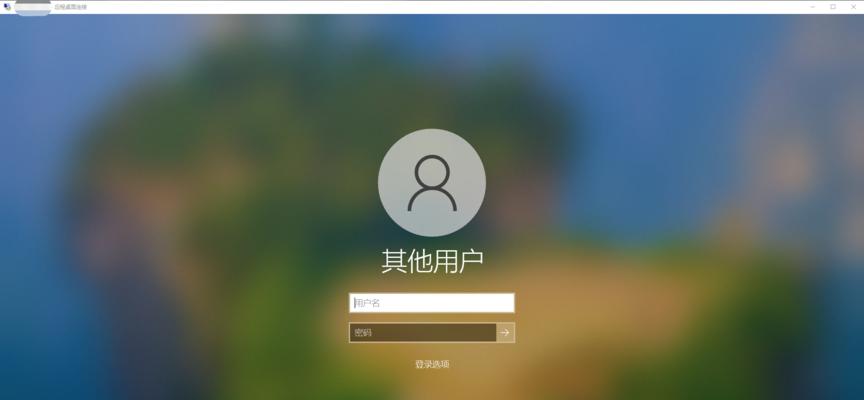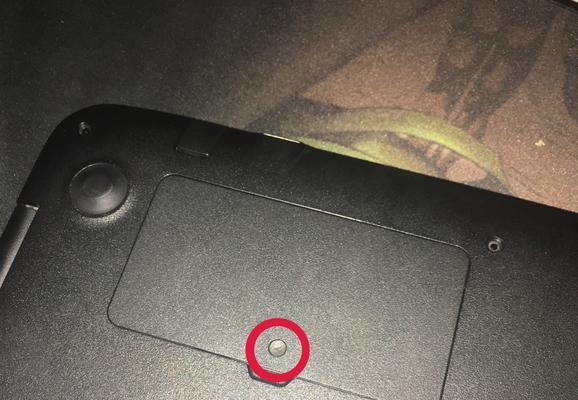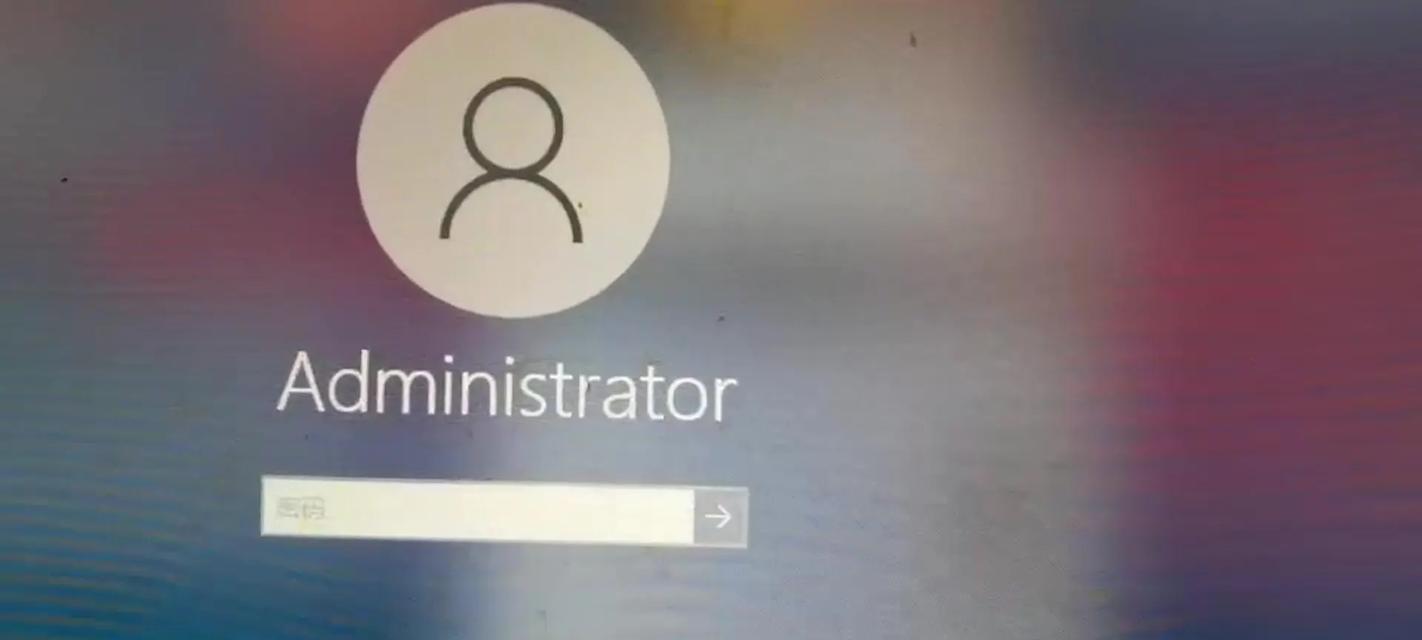随着计算机技术的不断发展,操作系统也在不断更新迭代。而Windows8作为微软推出的全新操作系统,受到了广大用户的关注和喜爱。但是,许多用户在安装Windows8时遇到了困难,特别是对于那些没有光驱设备的电脑来说。本文将详细介绍如何使用U盘安装Win8系统,使您轻松畅享新系统的种种功能和特点。
一、准备工作
1.购买一张原版的Windows8系统安装镜像光盘,或者下载一个ISO镜像文件。
2.一支容量不小于4GB的U盘。
3.一台已经安装好Windows系统的电脑。
二、制作启动盘
1.插入U盘到电脑上,并确保U盘没有重要的数据需要备份。
2.打开计算机资源管理器,找到U盘所在的盘符。
3.右键点击U盘的盘符,在弹出菜单中选择“格式化”选项。
4.在格式化界面中,选择“文件系统”为FAT32,并勾选“快速格式化”选项。
5.点击“开始”按钮,等待格式化完成。
三、制作系统启动盘
1.打开一个浏览器,在搜索引擎中搜索“Windows7USB/DVD下载工具”并下载安装。
2.安装完成后,打开该软件,点击“浏览”按钮,选择之前下载好的Windows8系统镜像文件。
3.在工具界面中,选择“USB设备”选项,并插入之前准备好的U盘。
4.点击“开始制作”按钮,等待制作过程完成。
四、设置BIOS启动项
1.重启电脑,并在开机时按下“DEL”、“F2”或其他键进入BIOS设置界面。
2.在BIOS设置界面中,找到“Boot”或“启动项”选项,并选择U盘为首选启动设备。
3.确认修改后,保存并退出BIOS设置。
五、安装Windows8系统
1.关闭电脑并重新启动,系统会自动从U盘启动。
2.在Windows8安装界面中,选择语言、时间和货币格式、键盘或输入方法等相关选项。
3.点击“下一步”按钮,并输入您的Windows8产品密钥。
4.阅读并同意许可协议,然后点击“下一步”。
5.在安装类型界面中,选择“自定义安装”选项。
6.选择要安装Windows8的硬盘,并点击“下一步”按钮。
7.系统会自动进行安装过程,等待安装完成。
8.安装完成后,按照提示设置您的用户名和密码等信息。
9.系统将自动进行一系列的配置和更新过程。
10.完成配置后,您将看到Windows8的桌面界面。
六、系统优化与更新
1.打开Windows8开始菜单,点击“设置”。
2.在设置界面中,点击“更新和安全”选项。
3.在更新和安全界面中,点击“WindowsUpdate”选项。
4.点击“检查更新”按钮,系统会自动检测并下载最新的更新文件。
5.安装更新完成后,重启电脑。
七、常用软件安装
1.打开浏览器,访问您常用的软件官方网站。
2.在网站上下载并安装您需要的软件。
3.完成软件安装后,您可以在Windows8系统中使用这些软件了。
八、个性化设置
1.右键点击桌面空白处,选择“个性化”选项。
2.在个性化设置界面中,您可以更改桌面壁纸、窗口颜色、声音等设置。
3.根据个人喜好进行调整,使系统更符合您的需求和喜好。
九、网络连接设置
1.点击Windows8任务栏右下角的网络图标。
2.在弹出的菜单中,选择您所使用的网络连接方式。
3.输入您的网络名称和密码,点击“连接”按钮。
十、安全设置
1.打开Windows8开始菜单,点击“设置”。
2.在设置界面中,点击“更新和安全”选项。
3.在更新和安全界面中,点击“WindowsSecurity”选项。
4.在WindowsSecurity界面中,您可以进行防火墙、杀毒软件等安全设置。
十一、文件备份与恢复
1.打开文件资源管理器,选择您需要备份的文件夹或文件。
2.右键点击选择的文件夹或文件,选择“复制”选项。
3.打开U盘的盘符,在U盘上创建一个新的文件夹。
4.右键点击新建的文件夹,选择“粘贴”选项,将文件复制到U盘中。
十二、常见问题解决
1.如果系统安装过程中遇到错误提示,您可以在互联网上搜索相关解决方案。
2.如果遇到无法解决的问题,建议联系Windows客服寻求帮助。
十三、系统备份与恢复
1.打开控制面板,点击“系统和安全”选项。
2.在系统和安全界面中,点击“文件历史记录”选项。
3.在文件历史记录界面中,选择“创建系统映像”选项。
4.选择备份目标和要备份的内容,并开始备份过程。
十四、系统维护与清理
1.打开控制面板,点击“系统和安全”选项。
2.在系统和安全界面中,点击“维护”选项。
3.在维护界面中,您可以进行磁盘清理、优化硬盘等操作。
十五、
通过本文的教程,您已经了解了如何使用U盘安装Windows8系统。按照上述步骤操作,您可以轻松安装并配置Windows8系统,享受其强大的功能和便利性。在安装过程中如果遇到问题,请根据具体情况进行解决或寻求帮助。希望本文对您有所帮助,祝您使用愉快!